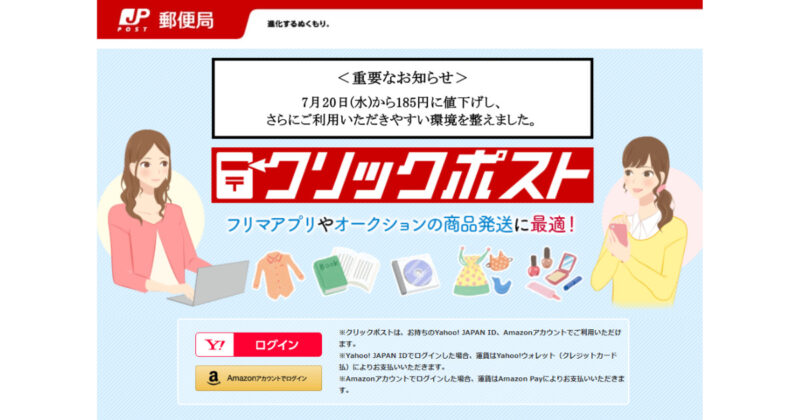
日本郵政の郵便サービス「クリックポスト」。
- 自宅で宛名ラベルの作成ができる
- 追跡可能
- 全国一律料金(185円)
このようなメリットから、クリックポストをフリマアプリで利用している人も多いと思います。
管理人もその一人。
今回は、クリックポストラベルを直接封筒にプリントする方法をご紹介します。
クリックポストラベルを紙に印字して、切って、封筒に貼る…という手間を省きたい方は、ご参照ください。
クリックポストラベルを封筒に印刷するのに必要なもの

- パソコン
- Acrobat Reader(DL無料ソフト)
- プリンター
- 封筒
この記事では、windows11環境にての手順をお伝えしています。
Acrobat Readerについて
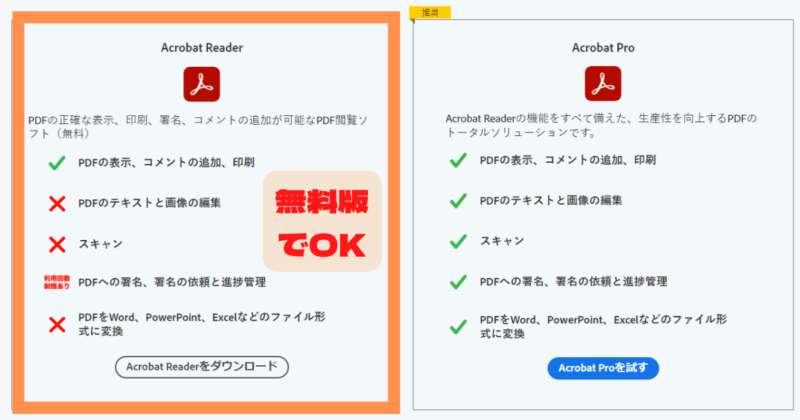
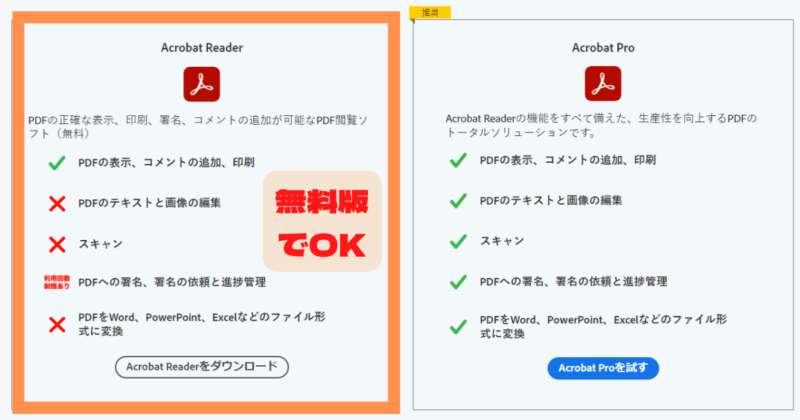
AdobeのAcrobat Readerを使うことでPDFの「必要なところだけ、必要なサイズで印刷する」ことができるようになります。
また、部分的な拡大印刷、縮小印刷も可能になりますので、とても便利なソフトです。
今回のクリックポストラベル印字は、無料版「Acrobat Reader」で可能です。
Acrobat Readerはスマートフォン用アプリもあります。しかしながら、こちらではスナップショットのような指定した範囲のみを印刷することはできません。
クリックポストラベルを封筒に印刷する方法
① クリックポストのラベルPDFを、Acrobat Readerで開きます。
ファイル>開く>ファイル選択
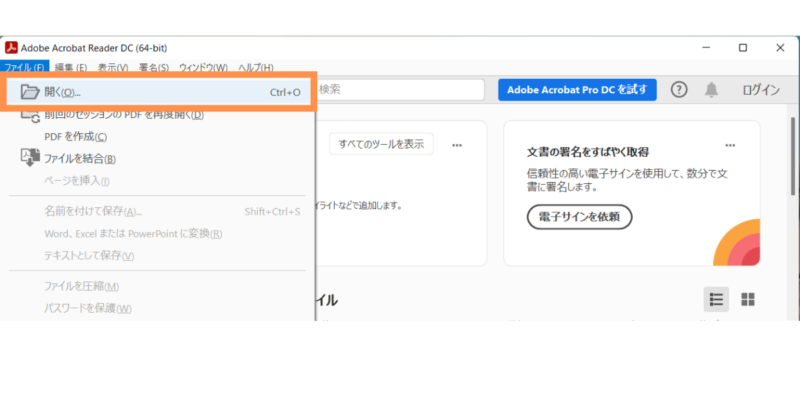
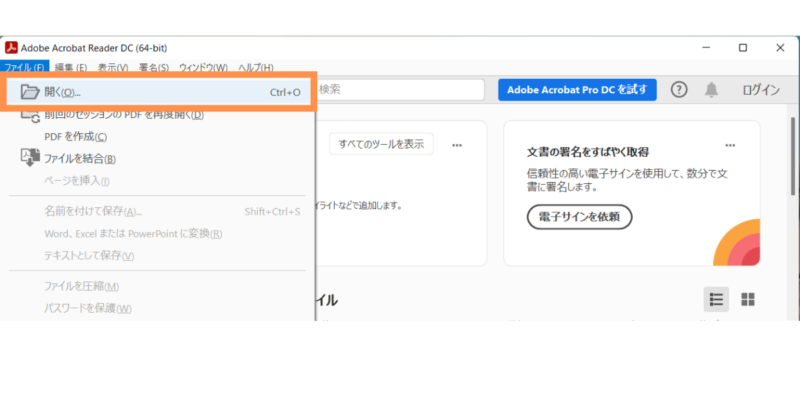
② 封筒に印刷するラベルの切り取りを行うメニューを開きます。
編集>詳細>スナップショットをクリック。
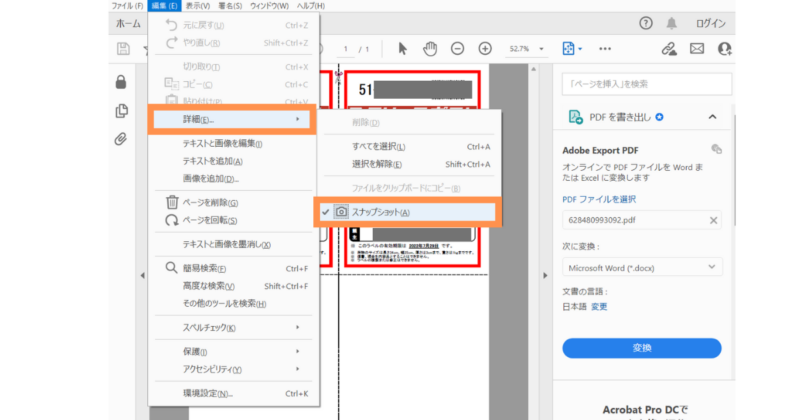
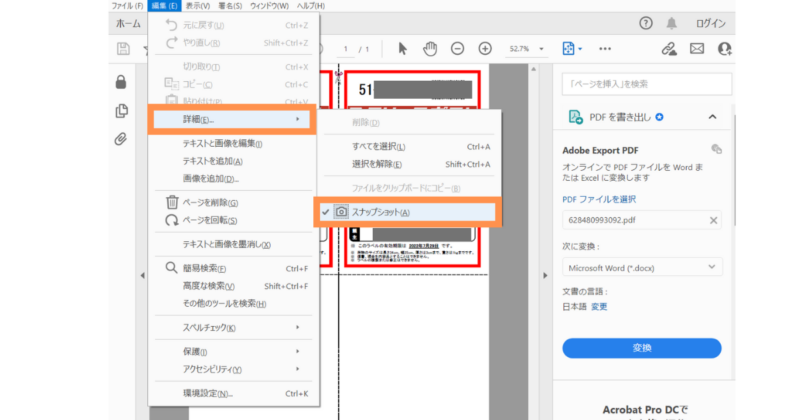
③ 印刷する領域をドラッグします。ドラッグしますと青色に反転されます。
青色の箇所が、封筒に反映される場所です。
印字するラベルの場所について
管理人の場合、クリックポストラベルの枠部分はいつも端折っています。
枠内側のみをドラッグ選択して、この部分のみをプリントして発送していますが、一度も戻ることなく問題なく発送できています。
枠は太いので、ここをプリントアウトしないことでインク節約になります。
さらにいうならば、ラベル枠内にある下三行の注意書きも印刷しないように、選択外にしています。
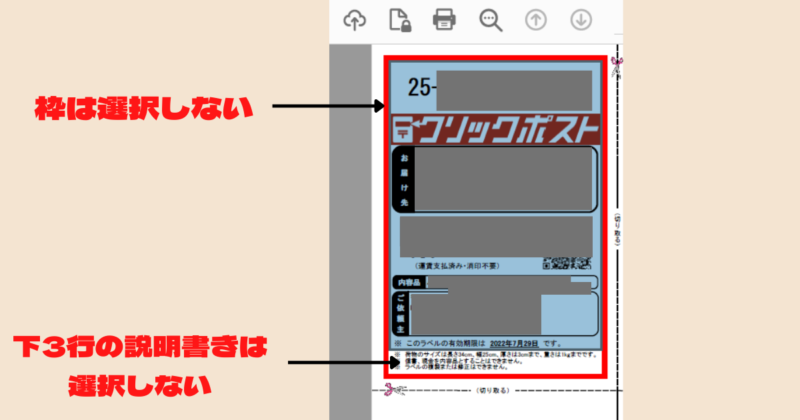
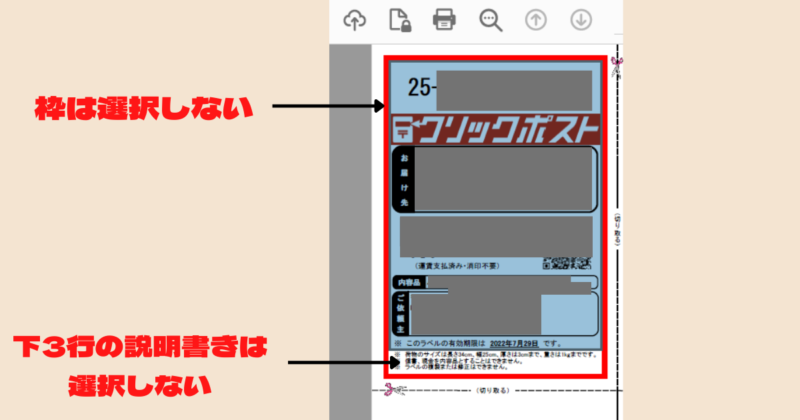
管理人のように極力インクをケチりたい方は、この切り抜き場所をご参照ください。
④ ドラッグしたら右クリックをし、「印刷」をクリック。
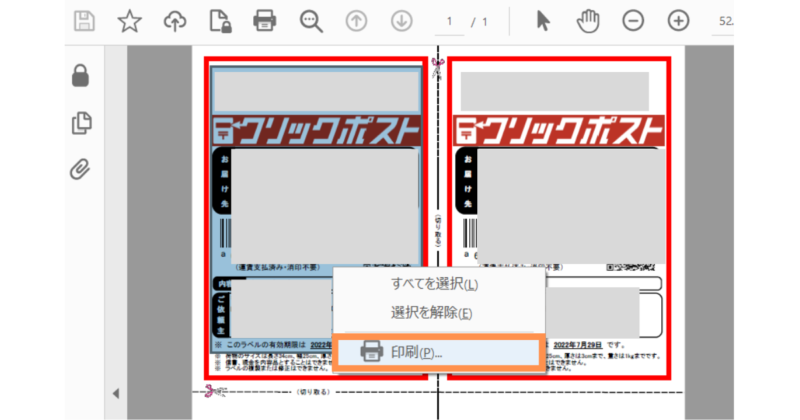
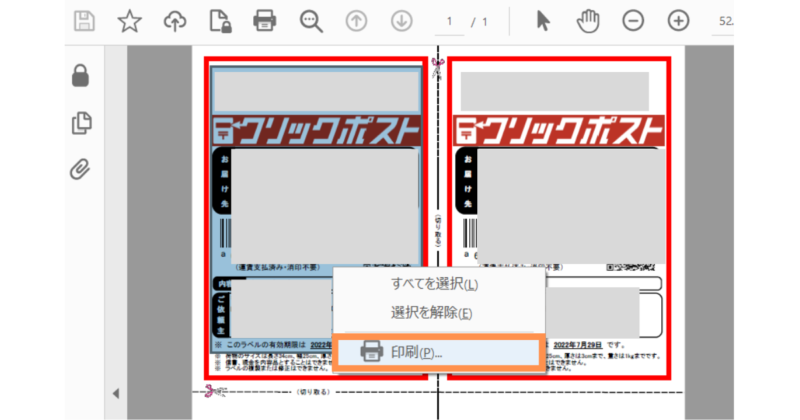
⑤ 印刷詳細設定をしていきます。
- 印刷カラー
印刷は白黒でもカラーでも、どちらでも大丈夫です。
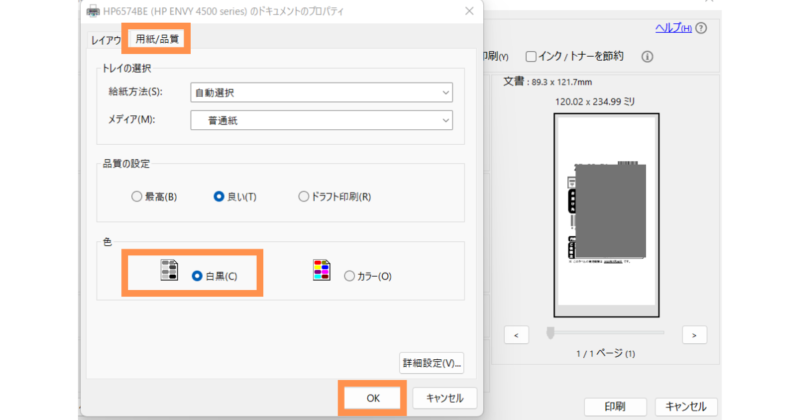
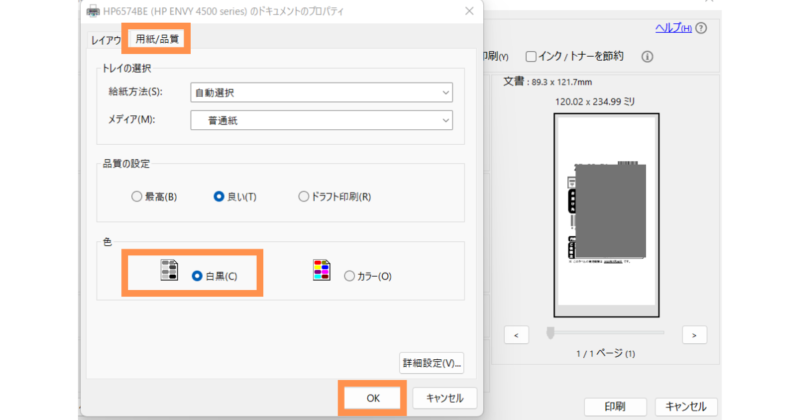
- 封筒のサイズを指定
ページ設定>用紙 サイズ
ここより封筒サイズを選びます。
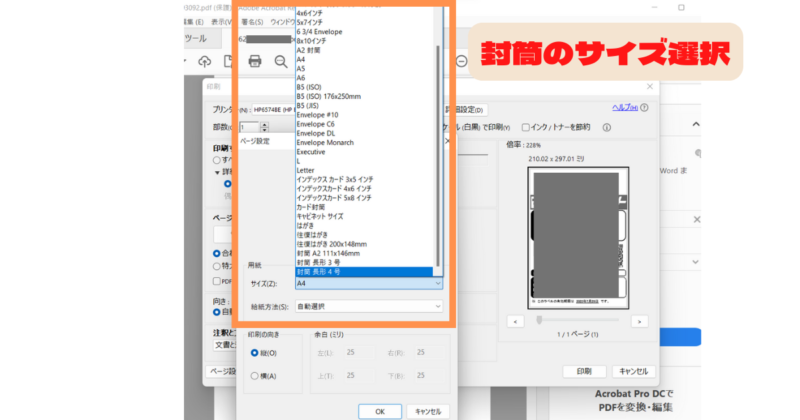
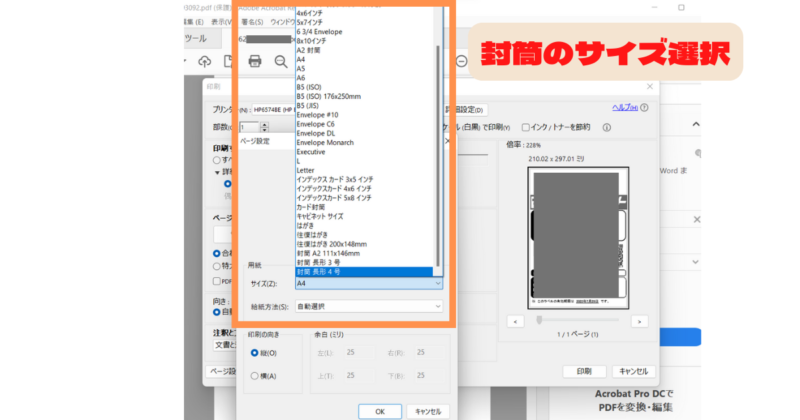
封筒サイズの選択しがない場合は、ご使用のプリンターが封筒印刷に対応していない可能性が高いです。
プリンターのスペックや、最新アップデートがないかなど、確認をしてみてください。
- 「ページサイズの処理」を指定
☆封筒サイズ長形4号の場合→「合わせる」を選択封筒サイズ
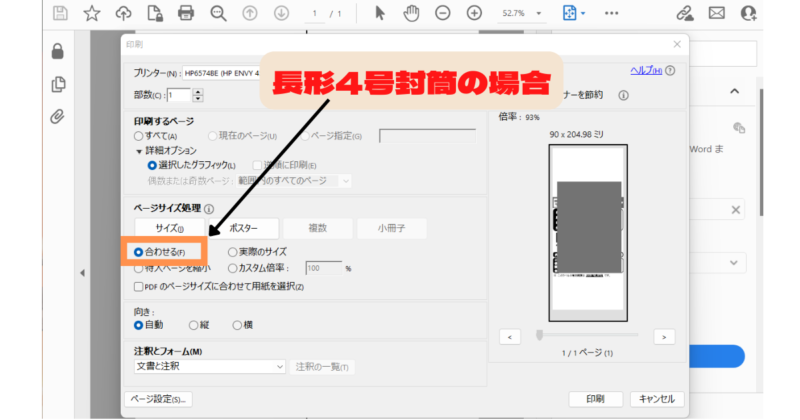
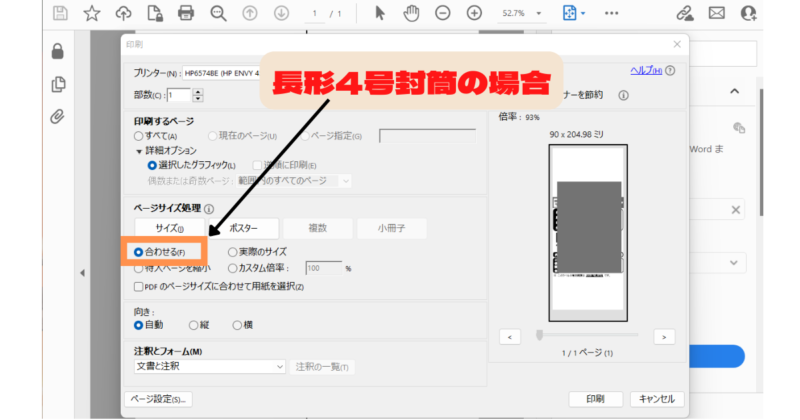
※クリックポスト対応荷物の最小サイズは長さ14cm、幅9cmです。
したがって、長形4号封筒(9cm×20.5cm)がクリックポストで送れる最小サイズの封筒ということになります。
☆長形3号以上の場合→「実際のサイズ」を選択
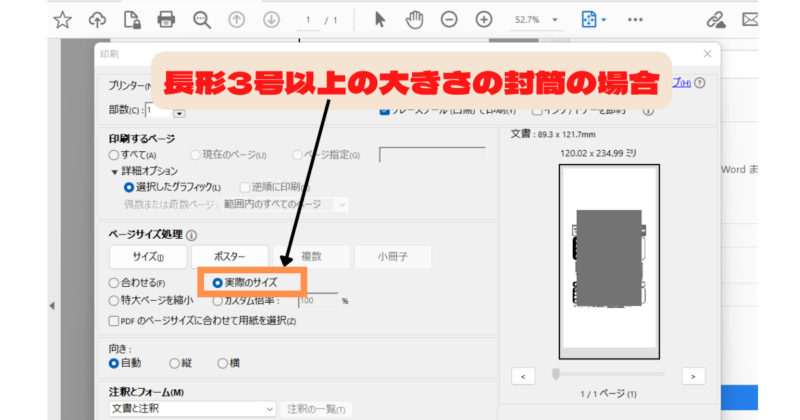
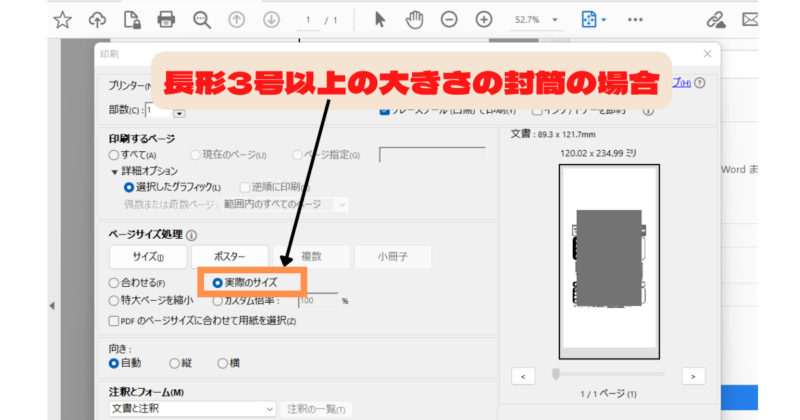
※クリックポスト対応荷物の最大サイズは長さ34cm、幅25cmです。
したがって、角形2号(24cm×33.2cm)がクリックポストで送れる最大サイズの封筒ということになります。
以上の設定で、印刷サイズがちょうど良くなります。
⑥ 設定を終えたら「印刷」をクリックし、プリントアウトします。
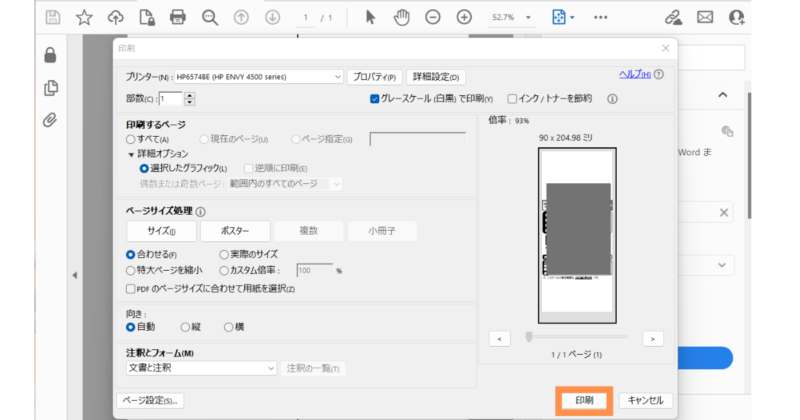
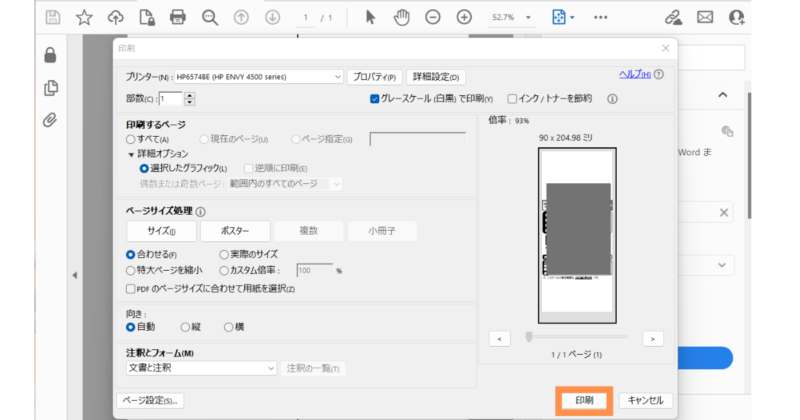
印刷がにじんでしまう場合
印刷がにじんでしまい、バーコードやQRコードが認識されずに、郵便局から戻ってくる場合があります。
このような場合には、印刷の品質を落とすことでインクの量が調整でき、にじみがなくなることが多いです。
印刷品質を「下書き印刷」や「ドラフト印刷」選択の上で印刷されてください。
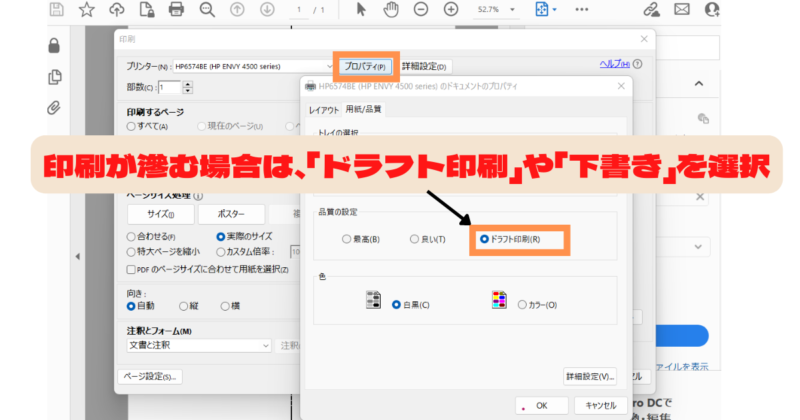
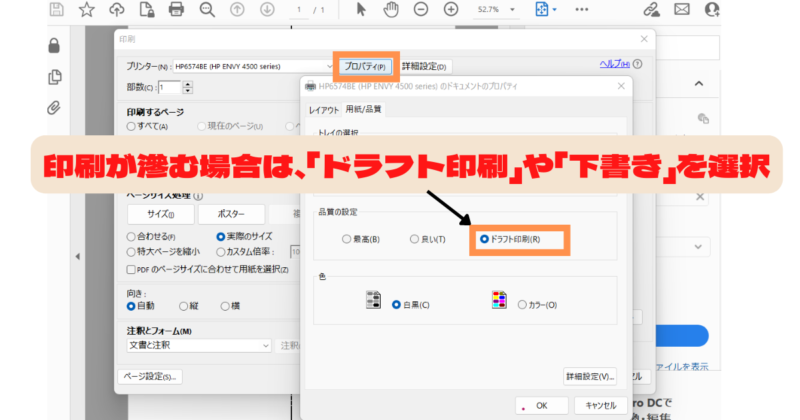
スマートフォンで、クリックポストラベルを封筒に印刷できないのか?(iPhone)
スマートフォンからでも「PDFelement」というアプリケーションを使用することで、クリックポストラベルを直接封筒のに印刷することができます。
しかしながら、無料版ではラベルを切り取って印刷しようとすると、下の画像のように「試用版」というマークが付いてきます。
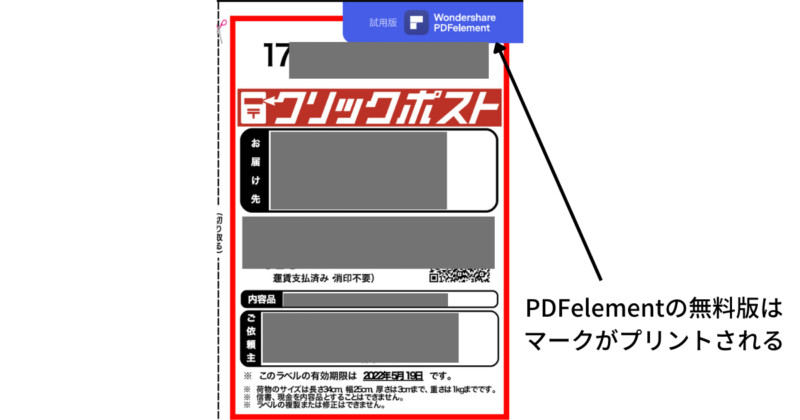
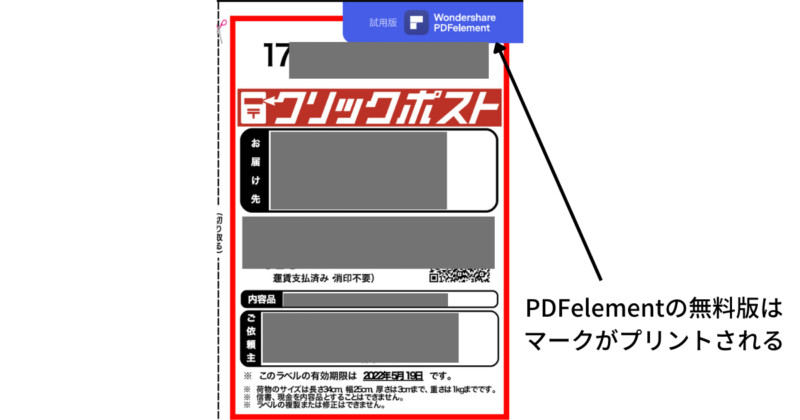
このマークは、有料版にアップグレードすることで消けすことができます。
また、先にも説明しましたように、Acrobat Readerはスマートフォン用アプリには、指定した範囲のみを印刷することができません。
よって、Acrobat Readerアプリにてのスマホから封筒へ直接印刷は不可です。
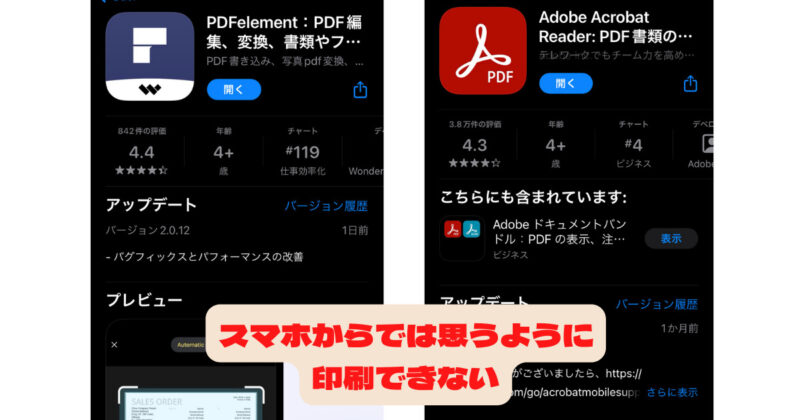
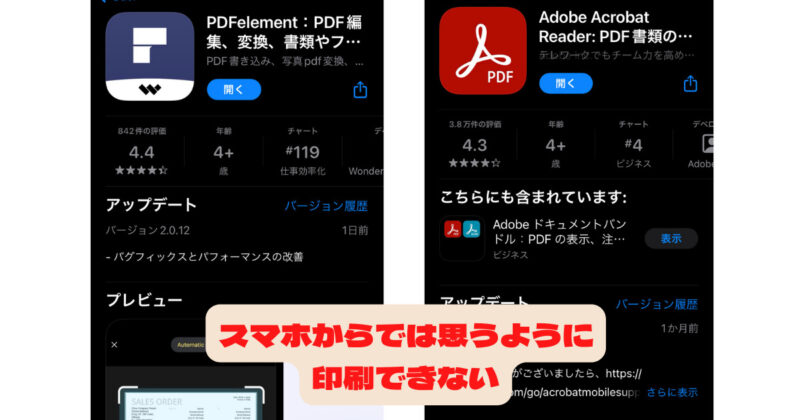
プリンターインクは「顔料インク」推奨
クリックポストにはQRコードやバーコードがあるため、その特性上、染料インクよりも顔料インクでのプリントが望ましいです。
染料インクは、水に弱くにじみやすい、乾燥が遅いというデメリットがあります。
顔料インクは、にじみにくく、速乾性にすぐれています。しかし染料インクよりも値段が高いです。
多くのプリンターのブラックインクは顔料インクが採用されていますが、染料インクを使用している方はご注意ください。
我流・HPプリンターインク補充方法はこちら
使用する封筒について
管理人は、安く大容量で販売しているクラフト封筒(アスクルなど)を愛用しています。
これらの封筒の説明文には「印字がにじむことがある為、プリンタで直接印刷しないように」というアナウンスがされている商品があります。
しかし、特に問題なくプリントができますので自己責任でこれら封筒でクリックポストラベルを直接印刷しています。
失敗のリスクが気になる方は、印刷可能としている封筒をご利用ください。
また封筒選びの注意点として、光沢のある紙を使用した場合はバーコード及び二次元コードが読み取れずに戻ってきてしまうことがあるので、ご留意ください。
おすすめ大容量タイプのクラフト封筒。厚みもしっかりあり、1枚あたりの値段は長形4号で約1円、長形3号で約2円です。
郵便番号枠がないタイプはこちらです。枠ありも枠なしも、お値段は変わりありません。
クリックポストPDFは編集できない
クリックポストのPDFは、編集不可設定を付与されたPDFファイルです。
したがって、封筒に直接ラベルを印刷する際には、上記で説明した切り取り印字が最も効率よい方法となります。
クリックポストを投函するポスト
ポストの投函口が2つに分かれいる場合、「その他郵便物」と書かれているほうへ投函しましょう。
投函口が1つしかないポストには、そのまま投函してください。
ケアマークを入れる方法



クリックポストラベルを印刷したのちに、iPhoneからの操作でケアマークを印刷しています。
ケアマークを印刷方法は、こちらの記事をご参照ください。








