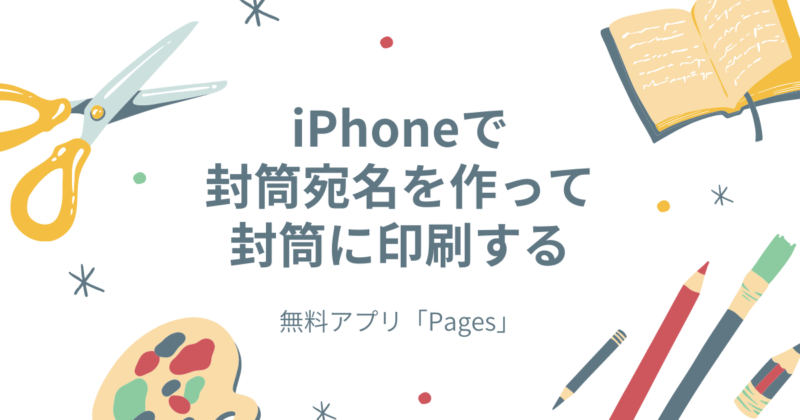
フリマアプリで発送する際、手書きではなくコピペにて宛先作成することで、以下のようなメリットがあります。
- 宛先の誤字・脱字などのミスがなくなる
- 時短になる
- 読みやすくキレイな封筒になる
- 好きなレイアウトの封筒にできる
- ケアマークシールの追加購入をしなくてよい(節約)
この記事では、iPhoneで宛名を封筒に印刷する方法をご紹介します。
合わせて、ケアマークの入れ方や発送元の記載の仕方もご紹介します。
iPhoneで封筒を印刷するのに必要なもの
- iPhone
- アプリ「Pages」(無料)
- 封筒印刷に対応した、wifi搭載プリンター
- 封筒
Pagesについて
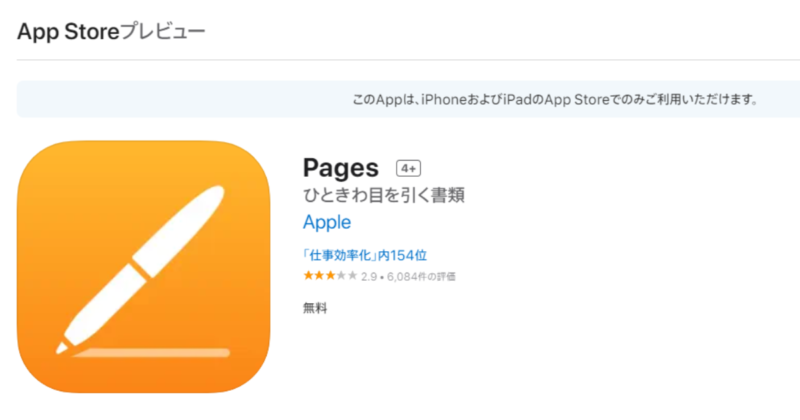
PagesとはApple社が作っているワードプロセッサー及びページレイアウトソフトです。
決まったレイアウト(テンプレート)を使ってレイアウトをいじったりしながら文章を作っていくことで、だれでもきれいで凝ったレイアウトの文章を直感的につくることができます。
PagesはMacでの操作がいちばん使いちばんですが、iPhoneにも対応していることで様々な場所で作成・編集が可能になります。
今回、Pagesの封筒テンプレートしていて宛先作成をしていきます。
ちなみに、WindowsでもPagesを使うことができます。詳細はこちらご参照ください。
iPhoneで封筒の宛名をつくる方法
1.Pagesアプリを開く
Pagesアプリを開き、新規作成から「テンプレート」を選びます。
テンプレートの中から「封筒」の項目を表示しその中から選びます。サイズはどれも同じなので、どれを選んでも構いません。
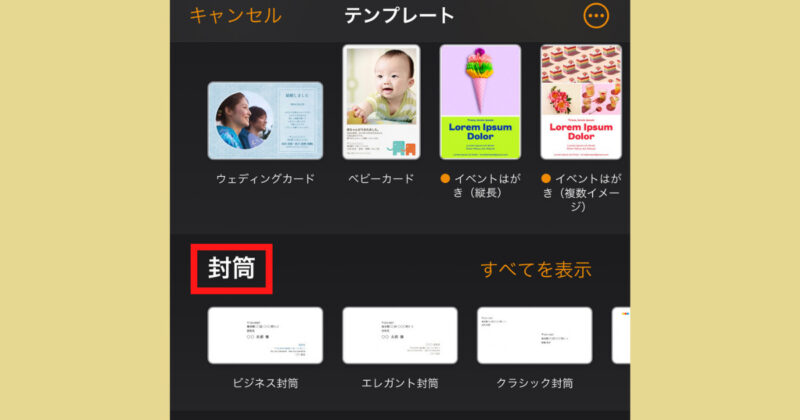
2.封筒テンプレート設定を変更
封筒テンプレートの初期設定は横方向です。しかし日本で販売されている封筒は縦形が多いので、これを縦方向にします。
横向きの封筒を使用する場合は、このままで大丈夫です。
- 「…」をタップ
- 「書類設定」をタップ
- 「縦方向」を選択し、「X」をタップ
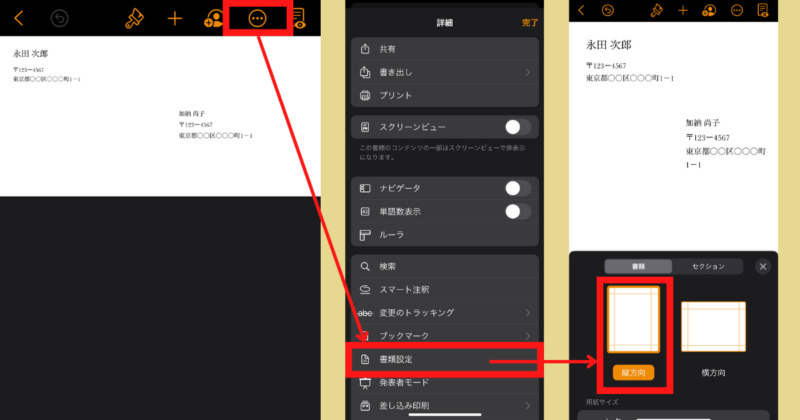
3.宛名を入力する
封筒全体を編集がしやすいようしますので、テンプレートの元の文字は削除し、まっさらな状態にてください。
- 「+」のアイコンをタップ
- 「デザイン」をタップ
- 「基本」のなかの「テキスト」をタップ
そうしますと、以下のような表示になります。
この枠内の「テキストを入力してください」に、宛名を記入します。
記入はフリマアプリの取引画面の宛先をコピーし、それをペーストすれば大丈夫です。
ペーストすると文字が見きれるかもしれませんが、枠の上下左右四隅を伸ばすことできちんと表示されます。
宛名は、郵便番号と住所と名前の間に改行をいれることで、読みやすくなります。
宛名のテキストをアレンジ
次に、テキストをアレンジしていきます。
- フォント変更
テキストの枠を選択した状態で、上のブラシアイコンをタップ。
「フォント」より好きなフォントに変更しましょう。
- 文字サイズ変更
郵便番号と住所のテキストを選択(青反転)した状態で、ブラシアイコンをタップ。
郵便番号と住所の文字サイズは、18以上をおすすめします。
次に、宛名のテキストを選択し、同じ手順でサイズを変更します。宛名のサイズは21以上がおすすめです。
宛名は中央に設置したいので、スペースを使って真ん中あたりに持って行ってください。
文字が小さすぎますと、配達員にとって読みづらく、見難い封筒になり、誤配送の原因にもなりかねます。
宛先の住所、氏名は文字はやや大きいと思うくらいで丁度良いです。
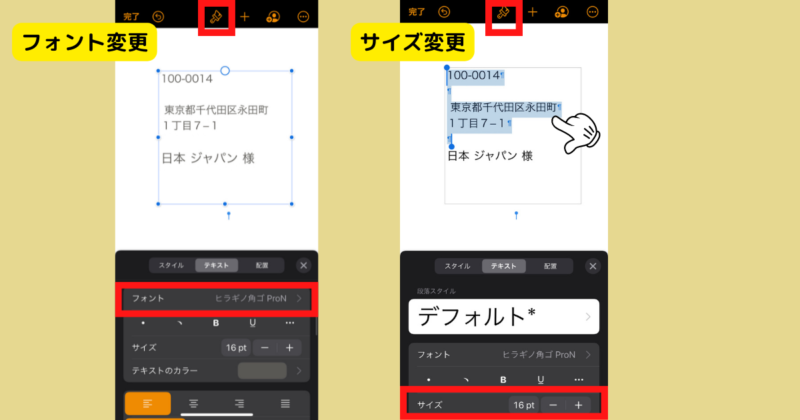
- 文字色の変更(or確認)
文字は、コピーしてきたサイトのデザインに引っ張られて入力されます。
例えば、メルカリからコピーしてきた宛先の場合、文字色がグレーに設定されています。
このままでは印刷される文字が薄くなってしまいますので、文字の色は黒に変更します。
テキストの枠を選択した状態で、上のブラシアイコンをタップ。
「テキストのカラー」をタップ、黒を選択した上で、「X」マークをタップ。
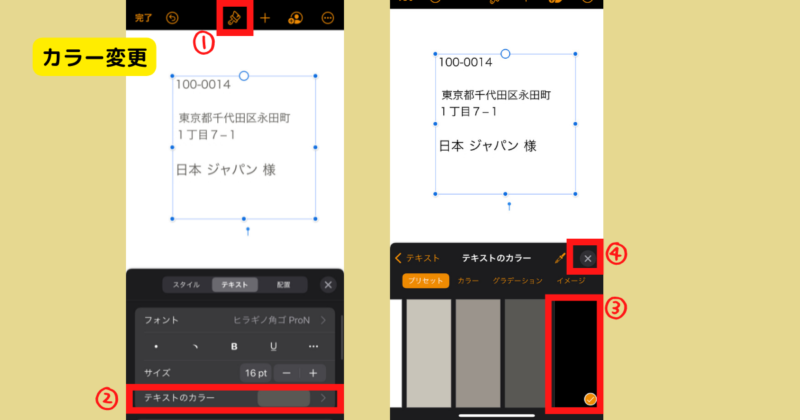
iPhoneで封筒にケアマークを入れよう
ケアマークは荷物の取り扱い方法に関する記載で、配送封筒やダンボールの外装につけられるマークです。
ケアマークはシールとして販売があります。スタンプ型もありますね。
ケアマークはあくまでも配達業者や配達員への注意喚起であり、表示に従わない場合に罰則があるわけではありません。
それでも、ケアマークを記載しておいて損することはないので、ぜひ一緒に印刷しましょう。
ケアマークをダウンロードする
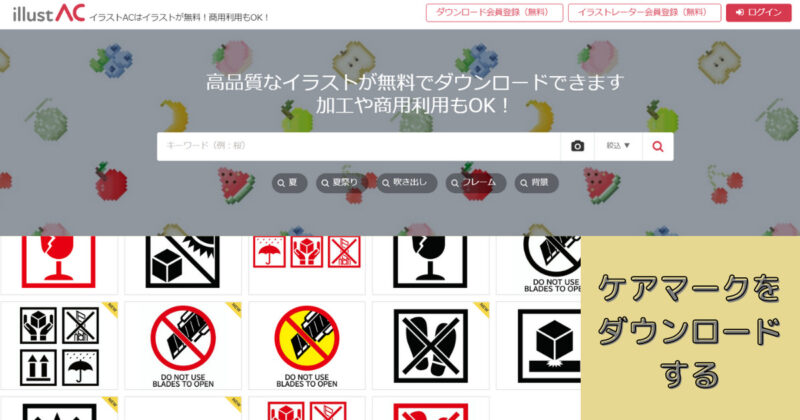
「ケアマーク」「フリー素材」で検索しますと、無料でケアマークを提供してくれているサイトがみつかります。
管理人はACイラストをよく利用しています。

著作権あるもの、有料イラストを料金払わずに使用するのはだめだよ!
ケアマークを挿入する
好きなイラストをダウンロードしましたら、Pagesアプリに戻ります。
- 「+」をタップ
- 「写真」のアイコンをタップ
- 「挿入元」をタップ
- ダウンロードしたケアマークを選択します
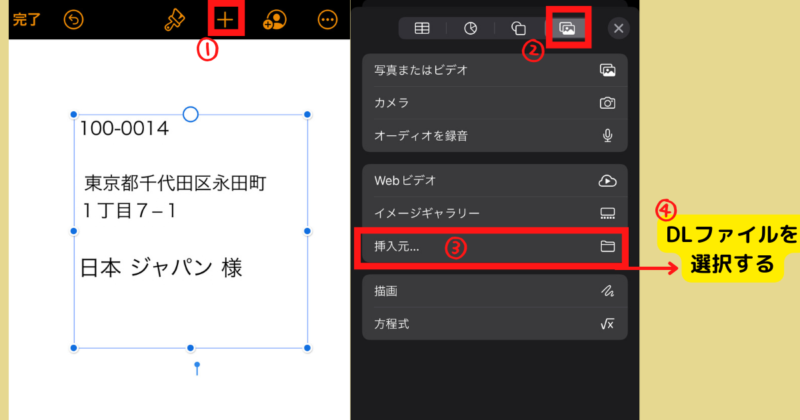
ダウンロードした画像データが表示されます。四隅でサイズ変更ができますので、バランスをみて変更してください。
配達員へのメッセージを入れよう
一番下のスペースに、配達員へのメッセージをいれることで、丁寧に配達してもらえるかもしれません。
「この中にはお客様の大事な荷物が入っています」といった注意書きや、「いつもありがとうございます」など感謝の言葉もいいですね。
メッセージが決まったら、入力していきます。
- 「+」のアイコンをタップ
- 「デザイン」をタップ
- 「基本」のなかの「テキスト」をタップ
- 枠内のテキストに、メッセージを入力します。
好きなフォントに変更したり、サイズも全体的にバランス良くなるように変更してください。
このメッセージはサブ要因ですので、文字サイズは宛先よりも小さくしましょう。サイズ13程度でよろしいかと思います。
全体のデザインを整える
封筒全体的のデザインを整えます。
それぞれの枠を移動し、中心に合わせたり、余白をみたりしてください。
ここで忘れてはいけないのは切手を貼るスペースの確保です。
切手を貼る正しい位置については、後述します。今すぐ確認したい方は、目次より「切手を貼る正しい位置」に飛んでください。
iPhoneから封筒に直接印刷する
封筒の宛先デザインができましたら、印刷します。
初めての印刷でしたら、いきなり封筒に印刷せずに、まずは白紙で試してみましょう。
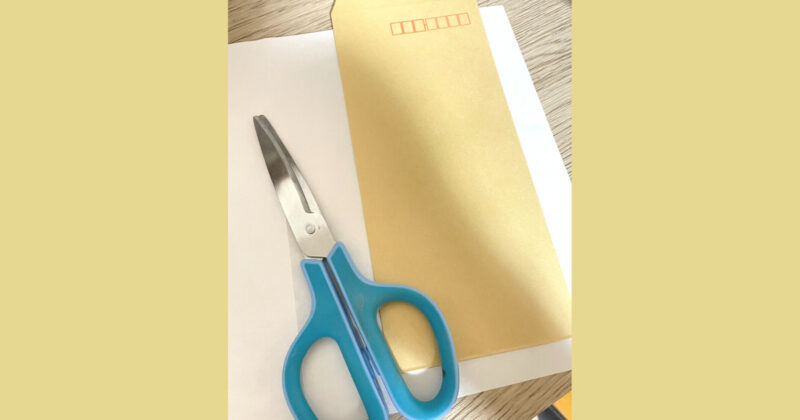
白紙を封筒サイズにカットします。
- 「...」をタップ
- 「プリント」をタップ
- 「プリンタ」から自宅のプリンターを選択します。
- 「用紙サイズ」より封筒のサイズを選択します。
- 印刷はカラーでも、白黒でも、お好みで選んでください。
設定が完了したら「プリント」をタップすることで、プリンターへ信号を送られ、印刷が開始されます。
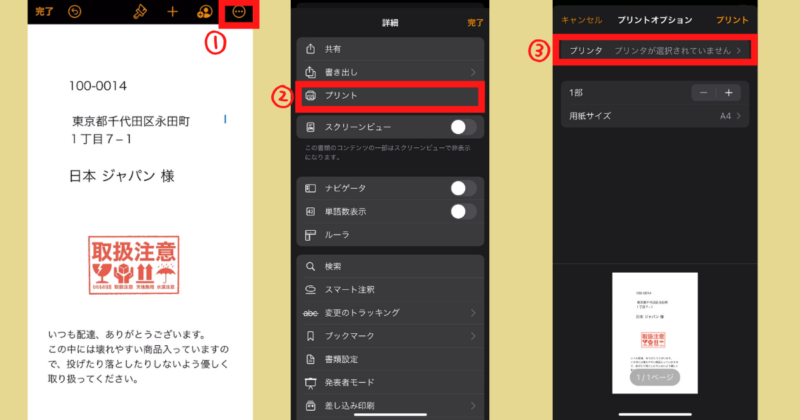
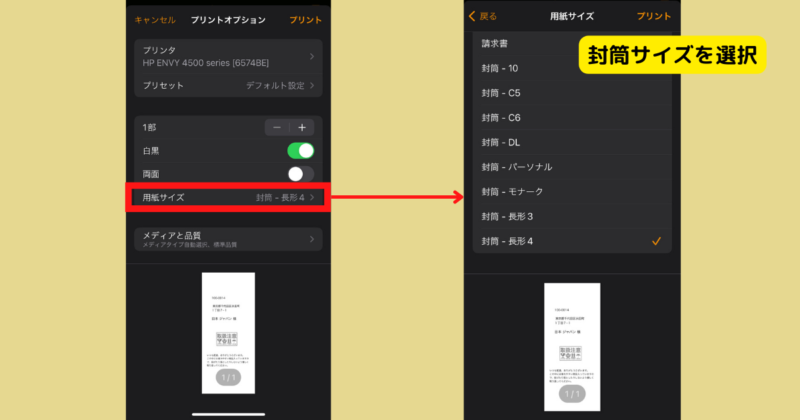
封筒と印刷された紙を比較してみて、デザイン配置に納得がいけば、以上で作成したデザインがあなたのテンプレートになります。
次回からは宛先のみを変更し、直接封筒に印刷してお使いください。
宛先を縦書きにしたい場合
縦封筒は縦封筒らしく、宛先を縦書きしたい場合は、テキスト枠を「郵便番号」、「住所+宛名」に分けてください。
「住所+宛名」の枠を選択した状態で、「ブラシ」のアイコンタップし、「縦書きテキスト」をオンにします。
バランスがよくなるように、テキストにスペースをいれたりして調整してください。
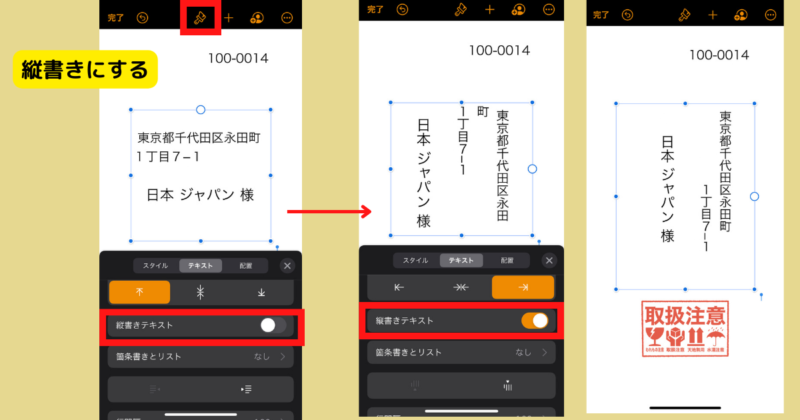
郵便番号を封筒の枠内にいれたい場合
郵便番号を封筒既存の枠内に入れたい場合、微調整が必要です。
なかなか根気のいる作業ですので、こだわる方はどうかがんばってください。
郵便番号の記号について
郵便番号のマス目がない場合、郵便番号マーク「〒」をつけがちですが、実はこれは記載不要な記号です。
記号が無くても郵便局の機械は数字のデータだけで郵便番号として認識することができます。
逆に、「〒」を記載することで、機械が誤認識してしまう原因にもなるとのこと。
郵便番号のマス目がない場合は、数字とハイフンだけで記載するのが正しい方法です。
切手を貼る正しい位置
横書きなのか、縦書きなのかは関係なく、縦長の封筒の場合は切手を貼る位置は左上です。
左上以外の場所に貼られた切手は、機械で処理することができず、手作業で処理しなければならなくなるためです。
郵便番号の枠にラインを合わせて貼りましょう。
切手が複数枚のときは、重ならないように縦に並べるのがマナーです。
ちなみに、横長の封筒の場合は、右上に貼ります。
封筒の裏面に発送元を印刷しよう
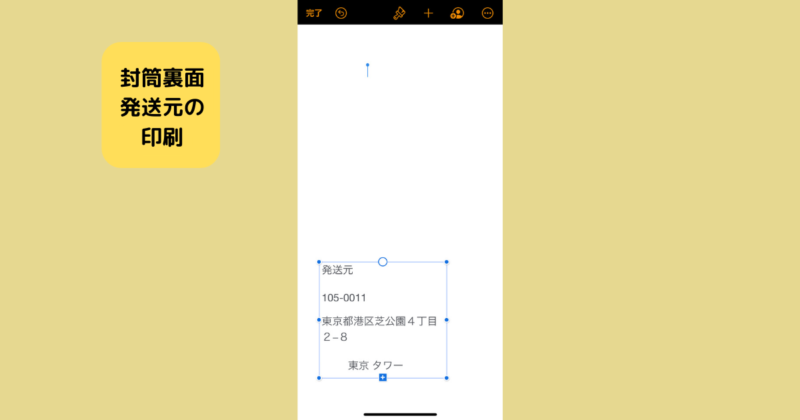
封筒の裏面に記載する発送元(こちらの住所)のテンプレートを作ります。
新規で発送元ラベルを作り片面印刷する、もしくは宛名の2ページ目に発送元ラベルを作り両面印刷をする、2パターンの方法をお伝えします。
新規で発送元ラベルを作り片面印刷する
宛先用として作成したテンプレートをコピーします。
ファイルを長押しし「複製」をタップ。
複製したファイルを開き、ひとつのテキストボックス以外は削除します。
枠を選択した状態でタップすると、「削除」の項目が表示されます。
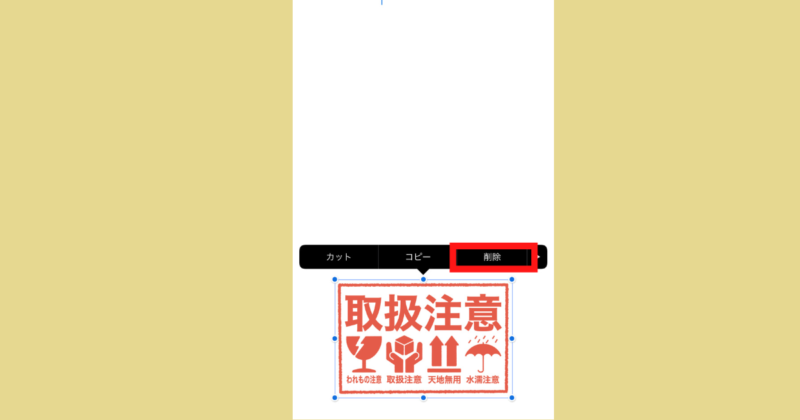
テキストボックスに、ご自身の住所(発送元)を入力します。
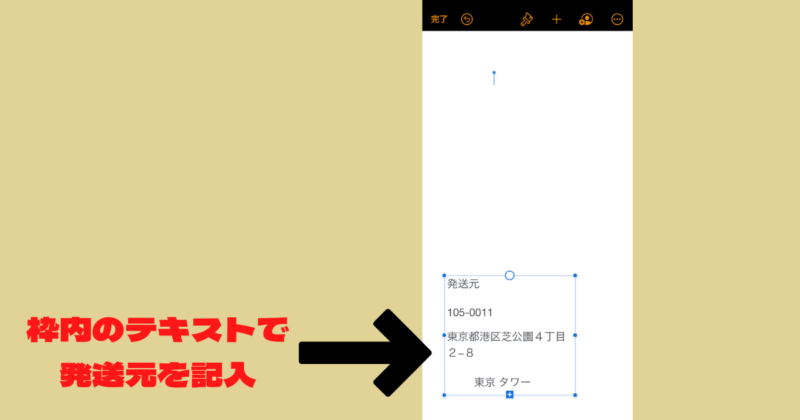
封筒の裏面の発送元は共通事項なので、まとめて印刷しておき、封筒をストックしておくとスムーズです。
宛名の2ページ目に発送元ラベルを作り両面印刷する
iPhoneでpagesの2ページ目を追加するには、キーボードの「改行」を使います。
封筒にテキスト入力のカーソルを置きます。(テキストボックス内には置かないでください。)
その状態で改行をしていき、一番下の行まで到達てさらに改行をすると、2ページ目が自動で追加されます。
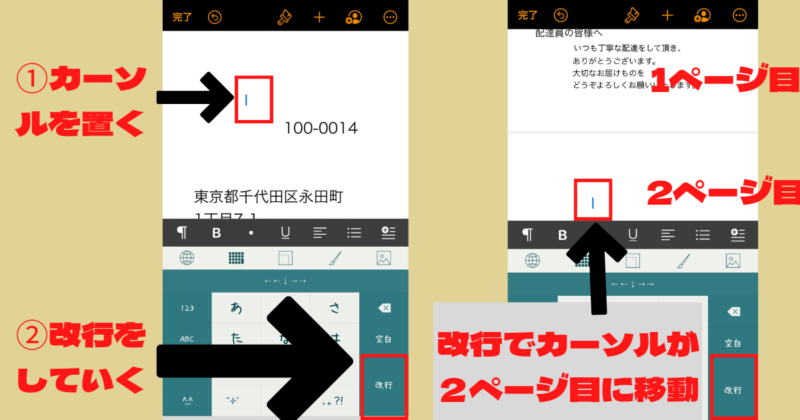
印刷時には、「両面」をオンにしてください。
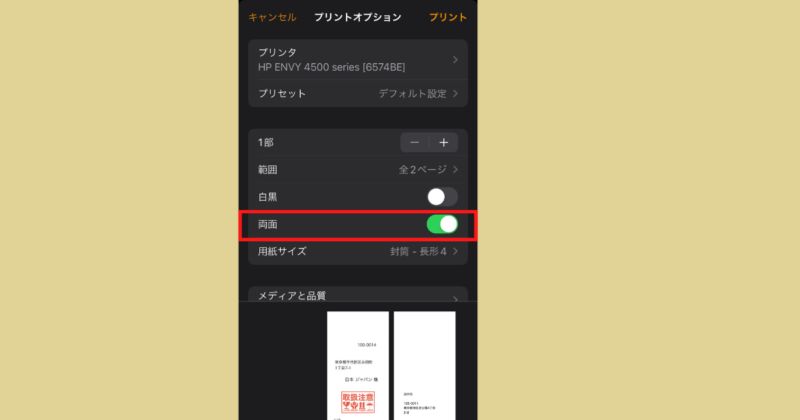
※両面印刷対応のプリンター使用時のみ可能。
※両面印刷のパターン(裏面が初めに印刷される等)はプリンターによって異なりますので、パターンを知った上で封筒設置してください。
封筒の裏面に発送元以外を印刷しよう
裏面には発送元以外にも、購入者へのメッセージや、オリジナルのマークを入れてもいいかと思います。
「+」タップから、デザインにいきますと、複数の図形がありますので、ここから選んでもよいですし、ケアマークでしたように、フリー素材を入れても良いですね。
デザインが決まったら、封筒へ印刷しましょう。
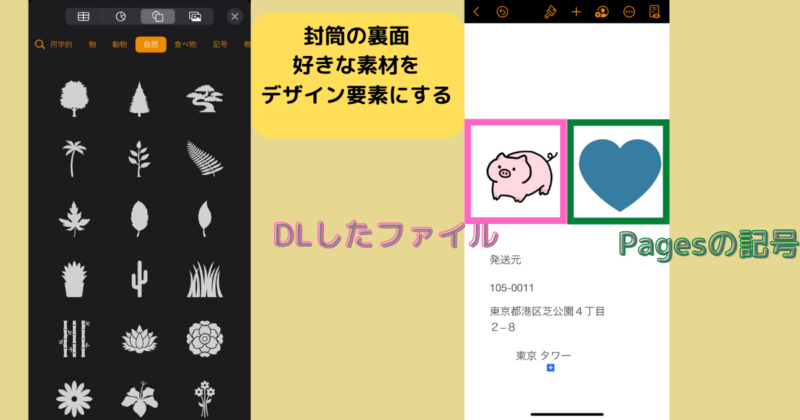
クリックポストのケアマーク
クリックポストは、専用のラベルを印刷して発送する郵便システムのことです。
クリックポストを直接封筒へ印刷する方法はこちらご参照ください。
クリックポストを封筒に印刷した下部にスペースがあるので、ここにケアマークを印刷します。
ここでも、テンプレートは封筒を使います。
フリー素材などのケアマークを、クリックポストラベルに被らないような下の位置に置きます。
そしてクリックポストラベル印刷済み、もしくは印刷前の封筒に印刷します。
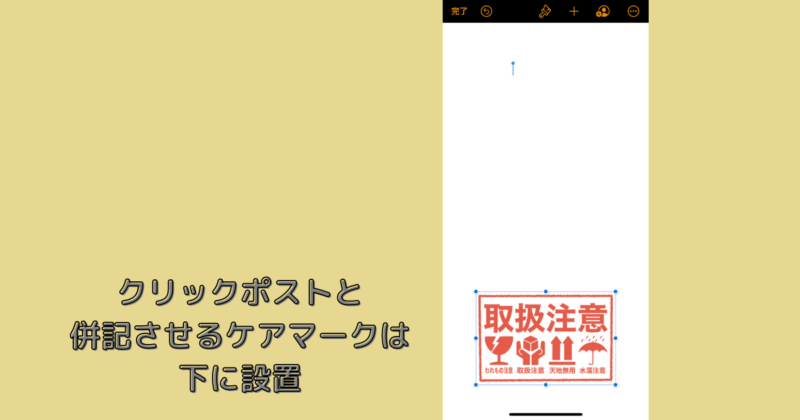
おまけ 印刷コストを抑える方法
印刷コストを抑えるには、①プリンターインク代の節約、②封筒を安いものにする、これらが上げられます。
プリンターのインク代金を抑えるために、我流でカートリッジにインク補充をしています。
その方法はこちらの記事をご参照ください。
おまけ2.使用する封筒について
封筒は、大容量のクラフト封筒を利用しています。
しかしながら、100均にある大容量タイプは薄すぎて配送に適していないものがあるので、ご注意ください。
おすすめのクラフト封筒は、アスクルのクラフト封筒です。
メーカー側はこの封筒は、にじむ可能性があるためプリント印刷には不向きであると説明書きされていますが、自己責任で印刷しています。それでも問題なく使用できています。
また封筒選びの注意点として、光沢のある紙を使用した場合はバーコード及び二次元コードが読み取れずに戻ってきてしまうことがあるので、ご留意ください。
おすすめ大容量タイプのクラフト封筒。厚みもしっかりあり、1枚あたりの値段は長形4号で約1円、長形3号で約2円です。
厚みもしっかりあり、1枚あたりの値段は長形4号で約1円、長形3号で約2円です。
郵便番号枠がないタイプはこちらです。枠ありも枠なしも、お値段は変わりありません。
プリンター利用によるにじみ失敗のリスクが気になる方は、プリンター可能としている封筒をご利用ください。









