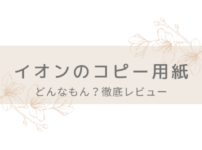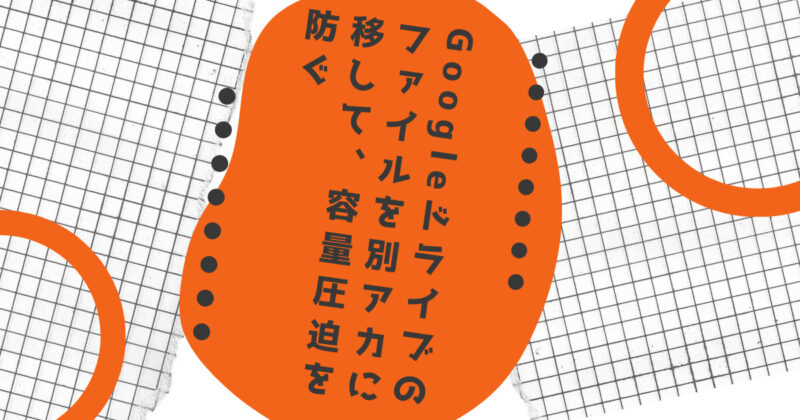
Googleアカウントに空き容量が少ないという警告が表示されましたので、Googleドライブで容量の大きなデータを、別のGoogleアカウントのGoogleドライブに移動します。
容量が圧迫されたままですと、アカウントのメールアドレス宛のGメールが読めなくなってしまいます。
(GoogleメールをIMAP設定にしているため。詳細はこちらの記事をご参照ください。)
簡単にできるだろうと思っていたのですが、意外に四苦八苦してしまいました。
しかし、方法さえ分かれば後は楽ですので、以下の方法で楽々データ引っ越しを行ってください。
使い方(簡易)
- ファイルのアクセス権を移動先アカウントに与える
- ファイルのオーナー権を移動先アカウントに譲渡する(保存先の移動)
- 元アカウントのファイルアクセス権を削除する(データ完全削除)
ファイルの移動先であるGoogleアカウントをお持ちでない方は、あらかじめご準備の上、以下操作方法に進んでください。
ファイルのアクセス権を移動先アカウントに与える
今回のファイル移動に使う機能は「共有」です。
Google ドライブに保存しているファイルやフォルダは、誰とでも共有できます。Google ドライブから共有する際は、共有相手のファイルに対する権限(編集、コメント、閲覧のみ)を管理できます。
引用|Google ドライブのファイルを共有する
Googleドライブを開く
まずは、容量を減らしたいGoogleアカウントのドライブと、ファイル移動先のGoogleアカウントのドライブをそれぞれ開いてください。
管理人が移動させるファイルについて
余談といいますか、弁解といいますか、誤解を与えたくありませんので説明させてください。
今回手順紹介のために使っているファイルは、決して違法ダウンロードしたものではありません!
これらはすべて、所持していた大量の本をセルフ自炊したものです。
裁断機は【carl】、スキャナーは【ScanSnap(fujitsu)】を使用しています。
本のデータをGoogleドライブ保存し、【Comic Share】というアプリを使ってスマートフォンやタブレットで読んでいます。
本の自炊については別記事にまとめます。
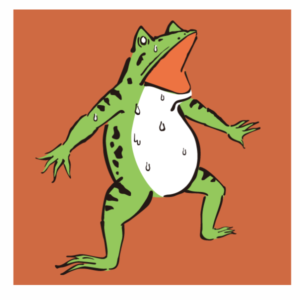
もちろん違法アップロードもしてませんよ!ぼっちで楽しんでいます!
アクセス権を与える方法
容量を減らしたいアカウントのGoogleドライブで操作をします。
「マイドライブ」から、移動したいファイルで右クリック、「共有」を選びます。
- 移動したいファイルが複数ある場合は、「ctrl」+「選択(クリック)」で選択の上で右クリック、「共有」を選びます。
- フォルダ内のファイルを全て移動したい場合は、フォルダで右クリック、「共有」を選びます。
まとめて操作できるのは便利だね
「ユーザーやグループを追加」の枠に、移動先アカウントのメールアドレスを入力し「完了」をクリック。これで移動先アカウントへ選択したファイルが共有されます。
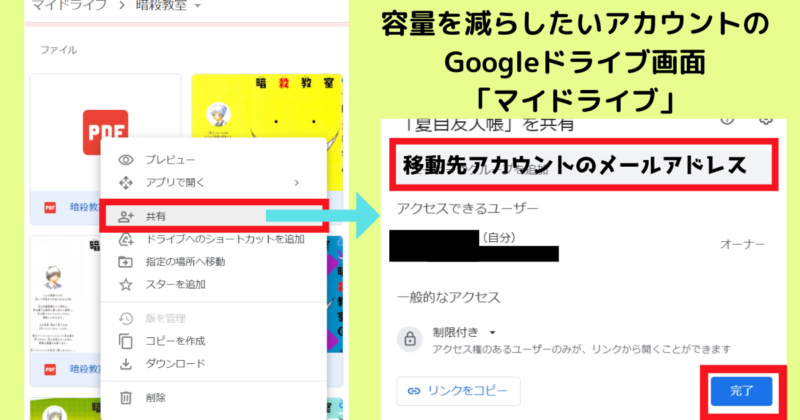
きちんとアクセス権が渡ったのか、確認してみましょう。
アクセス権を与えたファイルは、移動先アカウントのGoogleドライブ→左側メニューの「共有アイテム」に格納されます。
ファイルをクリックしてみますと、詳細が右画面に表示されます。
こちらには、ファイルのオーナーは誰なのか、ファイルの権限などを確認することができます。
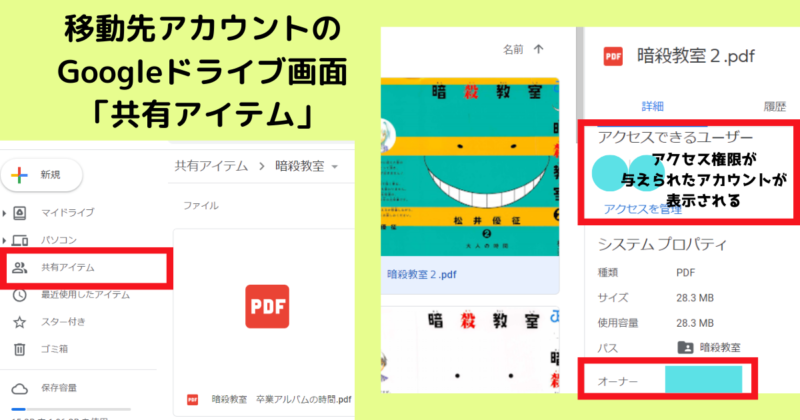
ファイルのオーナー権を移動先アカウントに譲渡する
ファイルのオーナー様を、容量を減らしたいアカウントから移動先アカウントへ譲渡します。
オーナー権があるアカウントがファイルの所有者となりますので、この作業が実質的なファイルの移動となります。
容量を減らしたいアカウントのGoogleドライブでの操作
容量を減らしたいアカウントのGoogleドライブを開きます。
オーナー権を移動したいファイルで右クリック、「共有」を選びます。
移動ファイルが複数ある場合は、「ctrl」+「選択(クリック)」で選択の上で右クリック、「共有」を選びます。
※フォルダ移動の場合は、以下作業を「フォルダ」及びフォルダ内の「全ファイル」で行ってください。これは重要な注意点です。詳細は少し下の【フォルダ移動したい場合】をご確認ください。
「共有」を見ますと、容量を減らしたいアカウントは「オーナー」、移動先アカウントは「編集者」となっていることが確認できます。
移動先アカウント「編集者」の下矢印をクリックして「オーナー権限の譲渡」を選択します。
「オーナー権限を譲渡しますか?」という画面が表示されますので「招待メールを送信」をクリック。
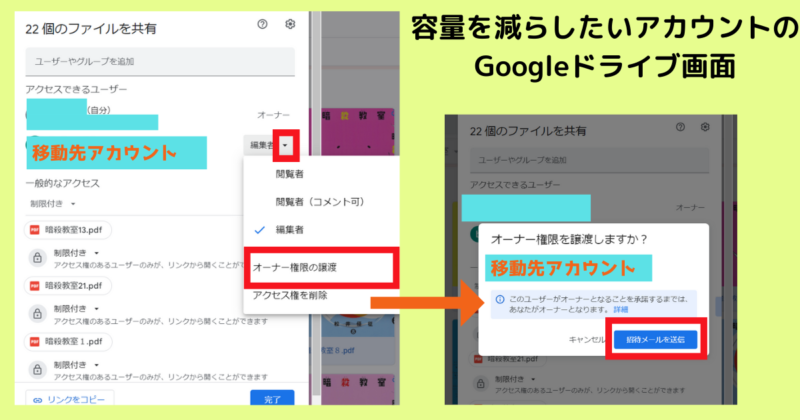
フォルダの移動について、フォルダを右クリック共有からオーナー権を譲渡しても、フォルダ中のファイルのオーナー権は移動せずに、保存も元アカウントのGoogleドライブのままです。
フォルダという外側だけが移動して、重要な中身であるファイルは置いてけぼりというイメージです。
必ず「フォルダ」とフォルダ内の「全ファイル」にてオーナー権を譲渡操作を行ってください。
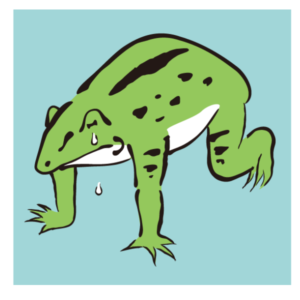
私はこれで失敗した

先に行った「アクセス権」操作はフォルダのみの操作であっても、ファイルにまで操作内容が反映されていましたので油断しがちですが、それは罠です!
くどいようですが、フォルダ内の「ファイル」についても、権限譲渡操作を行ってください。
移動先アカウントのGoogleドライブでの操作
続いて、移動先アカウントのGoogleドライブを開きます。
メールを送信しましたが、メールを開く必要はありません。
直接移動先のGoogleドライブ操作で大丈夫です。
左側メニューの「共有アイテム」→該当ファイルを右クリック(複数ある場合はまとめて右クリック)→「共有」クリック
フォルダ移動の場合は、以下作業を「フォルダ」及びフォルダ内の「全ファイル」で行ってください。
「オーナー権限の譲渡を承諾しますか?」が表示されますので、クリック。確認画面で「承諾」をクリックします。
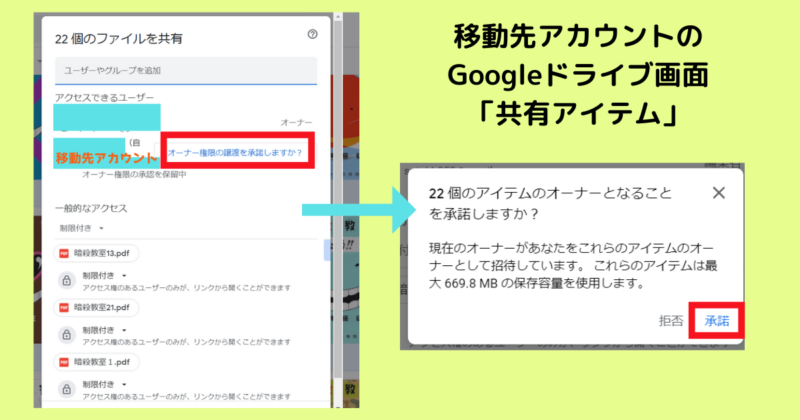
完了しますと「オーナー権限の承認を保留中」という表示がなくなり、移動先アカウントが「オーナー」の表示に変わります。
確認ののち「完了」をクリック。
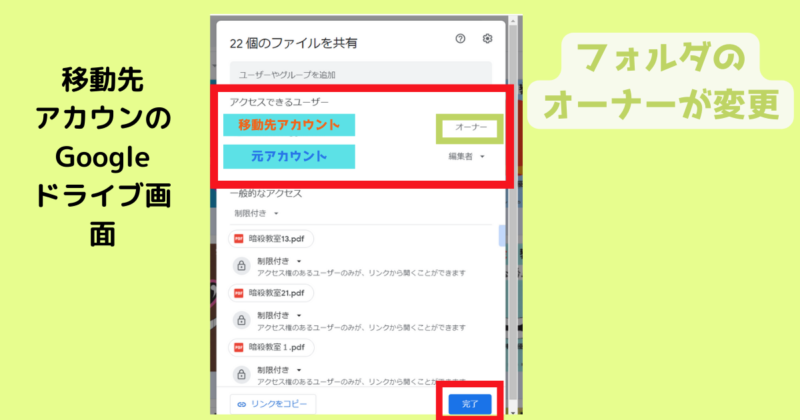
オーナーが譲渡され、保存先も引っ越してきましたので、今後のファイルの表示先は「共有アイテム」ではなく「マイドライブ」になります。
詳細をみてみますと、オーナーは「自分」と表示されていることが確認できます。
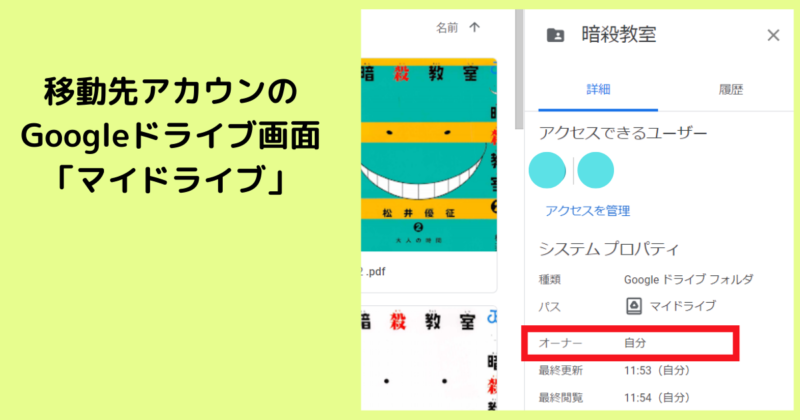
以上で、容量を減らしたいアカウントのファイル容量を減らすことができました。
データ容量確認
本当にデータが移ったのか、実際に確認してみます。
容量を減らしたいアカウントのGoogleドライブを一度閉じて、再度開いてみますと、容量が減っています。
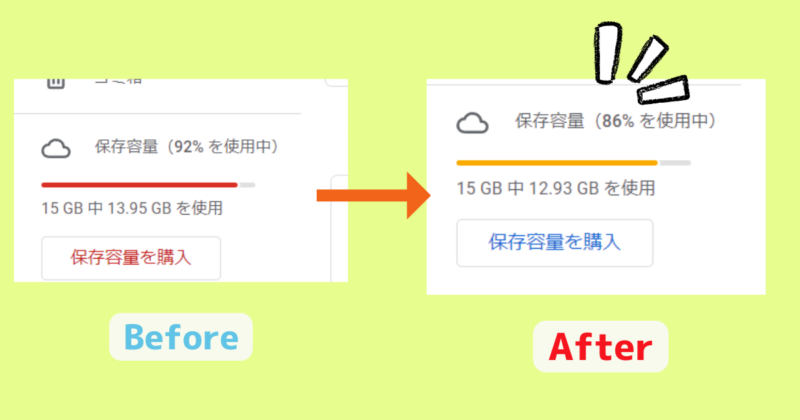
クラウドが空くのに時間がかかる場合がありますので、少し時間を置いて確認してみてください。
元アカウントのファイルアクセス権を削除する
ファイルへの誤操作を防ぐため、容量を減らしたいアカウント( 以降、元アカウントとします )から、ファイルアクセス権限を剝奪します。
元アカウントのGoogleドライブを開きます。
左側メニューの「共有アイテム」→該当ファイルを右クリック(複数ある場合はまとめて右クリック)→「共有」をクリック
※保存先を移動しましたので、「マイドライブ」から「共有アイテム」に表示先が変わりました。
元アカウントの下矢印→「アクセス権を削除」をクリック→「保存」→権限を更新しますか?画面で「はい」をクリックします。
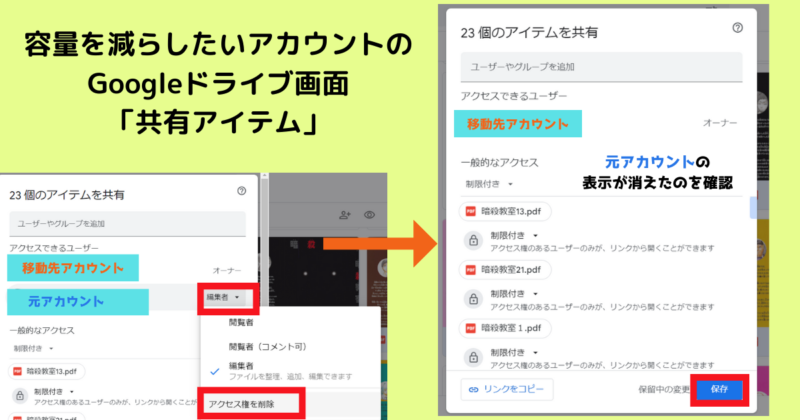
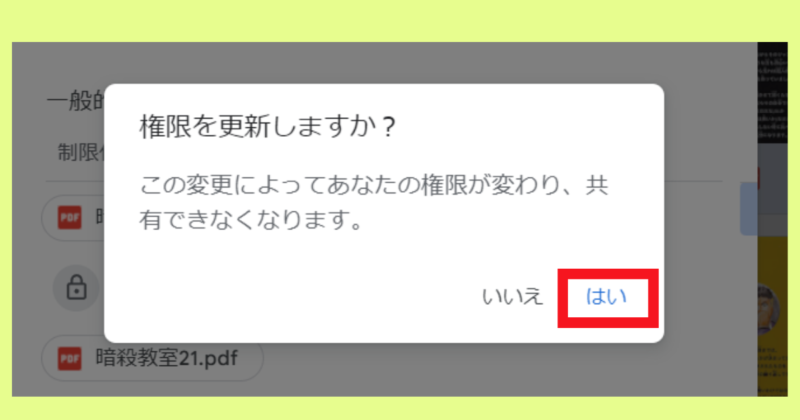
これで共有アイテムから、ファイル表示が消えました。
フォルダ内のファイルを全て移動した場合は、フォルダも一緒に「アクセス権のを削除」作業を行ってください。
以上で、Googleドライブのファイル移動作業は終了です。

お疲れ様でした☆
まとめ
方法や要領を知っていしまえば簡単なのですが、フォルダだけを移動したり、まとめて操作できることを知らなかったり、わざわざ確認メールを開いていたりしていました。
データ容量に余裕をもって、Googleアカウントを使っていきましょう!