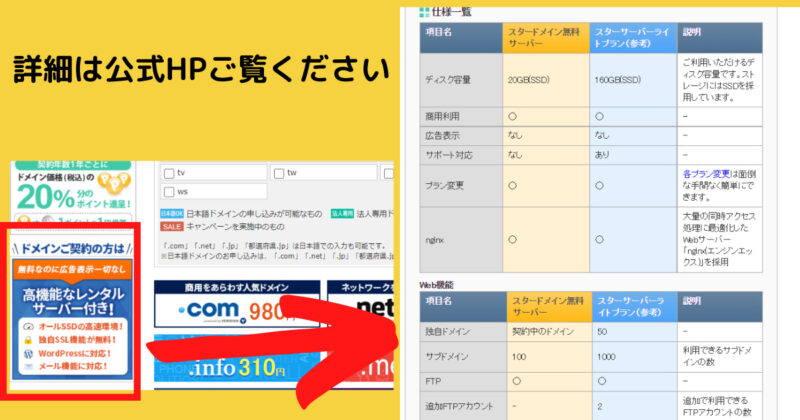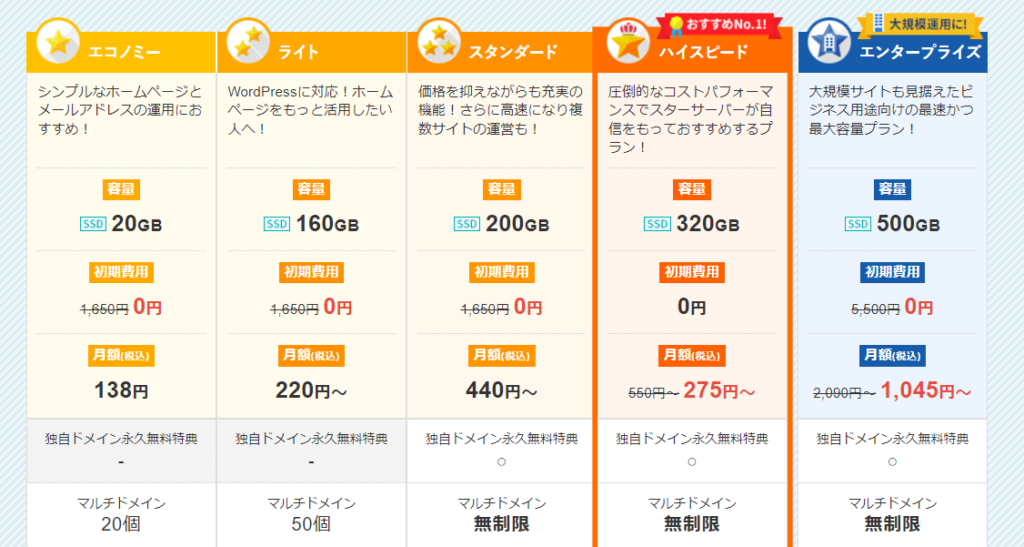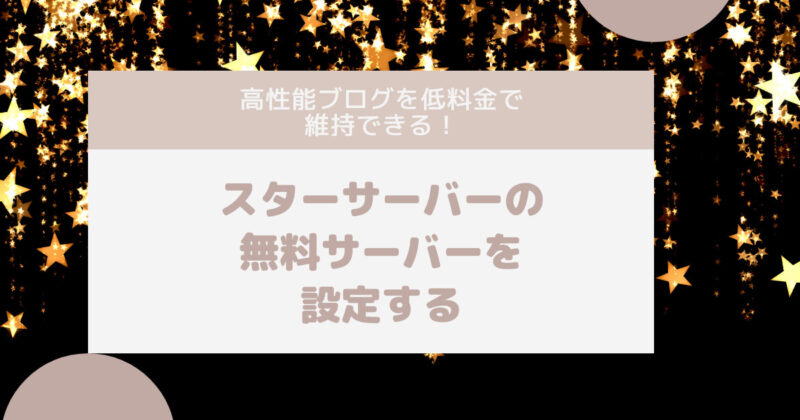
この記事ではスタードメインに付属している無料レンタルサーバーを使い、ワードプレスの設定方法を初心者でもわかりやすいようにお伝えします。
スタードメインのサービスを利用すれば、最低価格50円でワードプレスを試すことができます。
また、サイト継続する場合でもドメイン更新料(年間1600円前後)のみで維持が可能です!
はてなブログやアメーバーブログなどの、大手ブログからの独立をご検討の方、ワードプレスをお試ししてみたいという方は、ぜひ参照くだです。
この記事のターゲット
- スタードメインの無料レンタルサーバーの詳細が知りたい
- スタードメインの無料レンタルサーバーの設定方法を詳しく知りたい
- ワードプレスがどういったものかを試したい
- スパ良くサイト運営をしたい
スタードメイン・スターサーバーについて
スタードメイン、スターサーバーを運営しているのは、ネットオウル株式会社です。インターネット関連サービス事業会社です。
スタードメインの強み
- ドメインを取得するだけで、サーバーが付いてくる
- 個人情報代理公開サービス(Whois情報公開代行)無料(後述)
無料レンタルスターサーバーの強み
- SSDディスク容量 20GB(後述)
- 独自ドメイン 1個
- サブドメイン 100個( 別記事にまとめます。)
- メールアカウント 10個( こちらの記事をご参照ください。)
- データベース目安容量 1GB
- HTTP/2対応
- 独自SSL機能あり(後述)
- WordPress利用可能(後述)
- Cron設定可能(定期的にスクリプトや、コマンドなどを自動実行する仕組みの設定)
- phpMyAdmin使用可能(MySQLの操作や管理をWebブラウザを通して行うことができるWebアプリケーションの一つ)
- PHP高速化設定可能(後述)
- アクセス解析機能あり
- スマホ/タブレット/PC広告表示無し
詳細は、スタードメインの左側の「高機能レンタルサーバー付き」よりご覧ください。
※スタードメイン無料サーバーについて調べると、古い情報がいまだに上位表示されています。スタードメイン無料サーバーは2021年10月から大幅に強化されました。古い情報にはご注意ください。
https://www.netowl.jp/news_detail.php?view_id=2927
無料サーバーでこれだけの機能が備わっているのは、本当にすごいです。
使い方(簡易)
- ネットオウルの会員登録を行う
- スタードメインでドメイン取得
- スタードメイン無料サーバー申し込み
- ワードプレスインストール
- 必要な設定
ネットオウル会員登録を行う
スタードメイン、スターサーバーを契約する場合、ネットオウルへの会員登録が必須です。
ネットオウルに会員登録することで、管理画面へアクセスすることができます。この管理画面にて、様々な詳細設定を行っていきます。
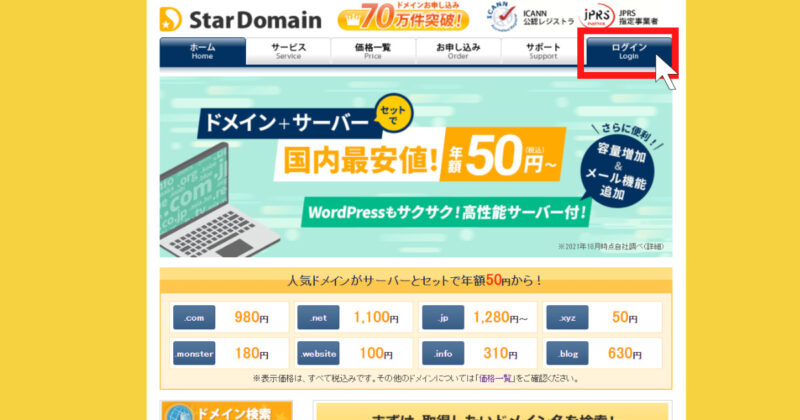
スタードメインにアクセスください。
「ログイン」タブを開き、「新規会員登録」より進めていきます。
- メールアドレス登録
- 登録したアドレス宛てに認証IDが送られてくるのでそれをコピー
- 「認証ID」へペースト
- 登録フォームへ移動
申し込みフォームで、必要事項を記入してください。
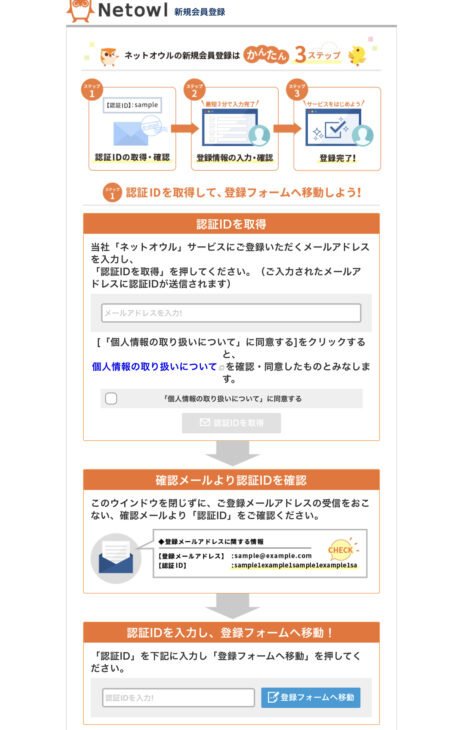
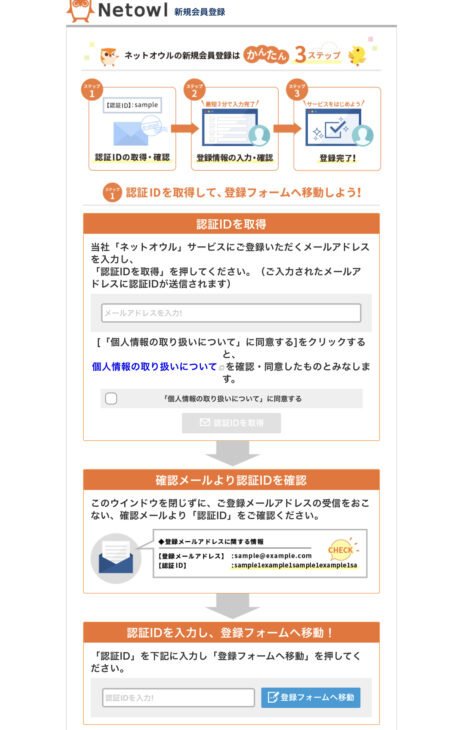
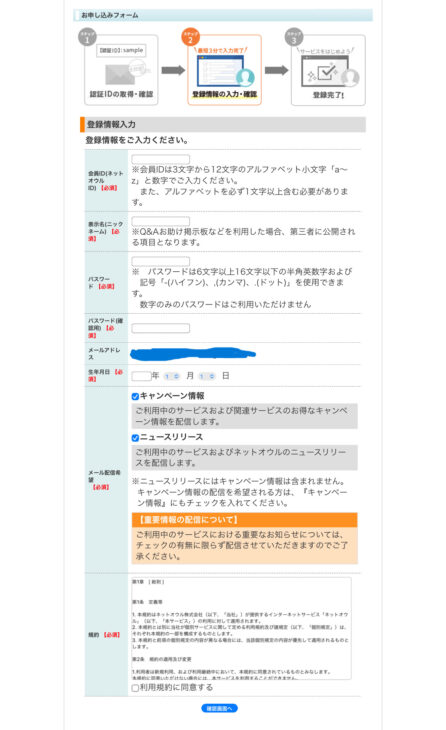
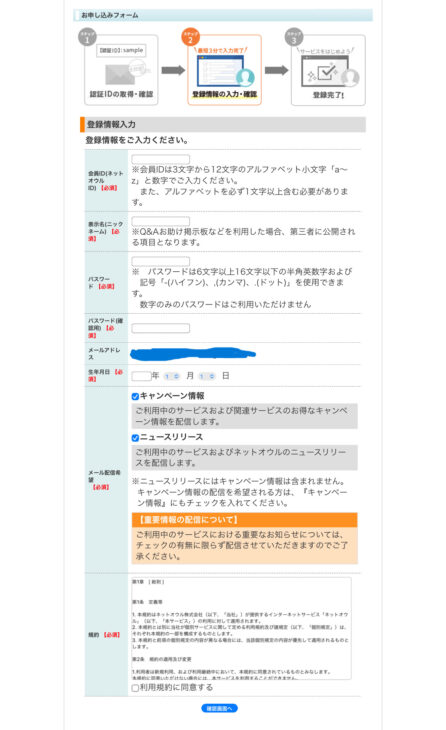
ヒント
IDやパスワードは必ず保管してください。
また、個人情報やクレジットカード情報も保管するので、IDやパスワードは複雑なものを設定しましょう。
入力完了しましたら確認画面へ移り、登録を確定しましょう。
スタードメインでドメイン取得
ここから本題である、ドメインの取得をしていきます。
独自ドメインの決め方
- サイト内容に関連する
- 長すぎない
- 変更はできないので後悔しないもの
これらを意識してください。
管理人の場合、銀魂布教を目的としたサイトですので「侍=samurai」と、銀魂推しキャラの誕生日を入れました。




笑わないでね
共通ドメインの決め方
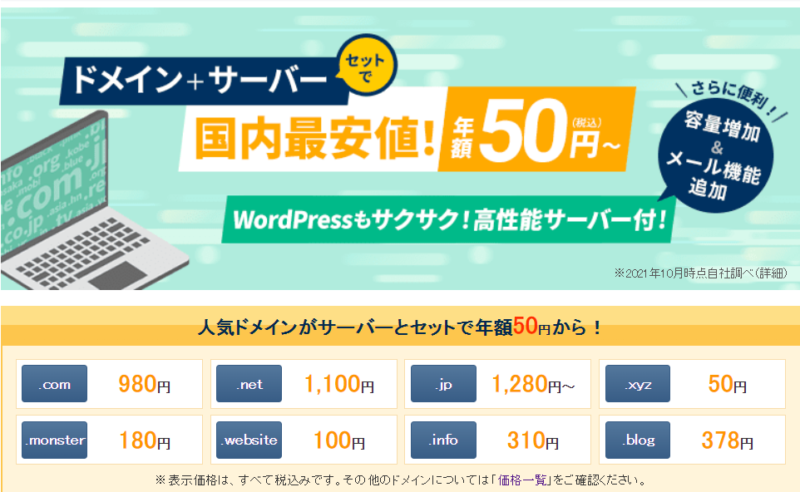
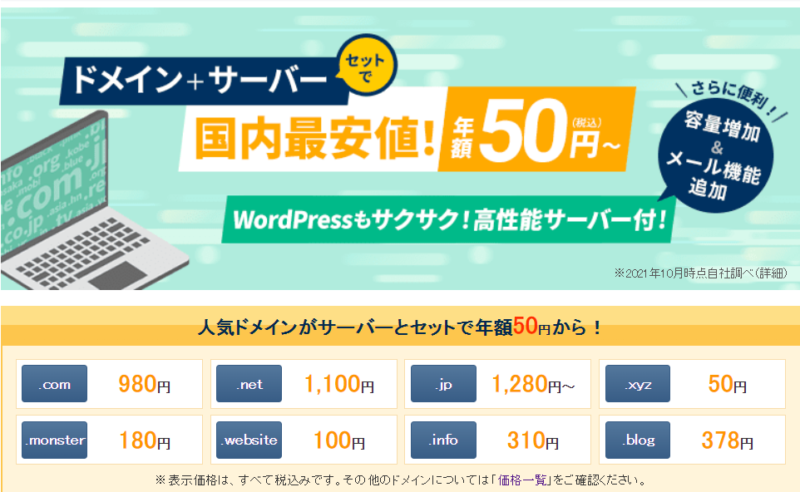
料金表をみてお分かりいただけますように、共通ドメインにより料金が異なってきます。
そしてこの料金は、初回料金と1年ごとに発生する更新料金と異なることに、注意が必要です。
| 取得 | 更新(1年) | |
| .com | 980円 | 1,500円 |
| .net | 1,100円 | 1,620円 |
| .xyz | 50円 | 1,630円 |
ドメインの料金詳細は、スタードメインの「価格一覧」タグよりご確認ください。
「試しにワードプレスをいじってみたい」「一年で解約予定」という方でしたら、初回料金50円の「.xyz」をおすすめします。
何といっても破格です。もしサイトをそのまま続けていくことになっても、他の共通ドメインと比べても更新料に大きな差額はありません。
「.xyz」のデメリットとしては、あまりメジャーなドメインではないので読者から「このサイト大丈夫かな?」という懸念を与えてします可能性があります。
「1年以上サイトを運営するかもしれない」「信頼性あるサイトを作りたい」という方は、「.com」「.jp」「.net」をおすすめします。
ブログを続けていく以上は、ドメイン更新料金はずっと払い続けることになります。また、有名な共通ドメインを使うことでよい第一印象を与えることができます。
ドメインは熟成させるものであり、頻繁に変えるものではありません。
お試使ってみるみるだけと割り切っている方は良いのですが、続ける可能性がある方については、更新料も考慮して、共通ドメインを選びましょう。
スターサーバードメイン取得手順
ドメインをきめましたら、取得しましょう。
スタードメインにアクセスし、ログインしてください。
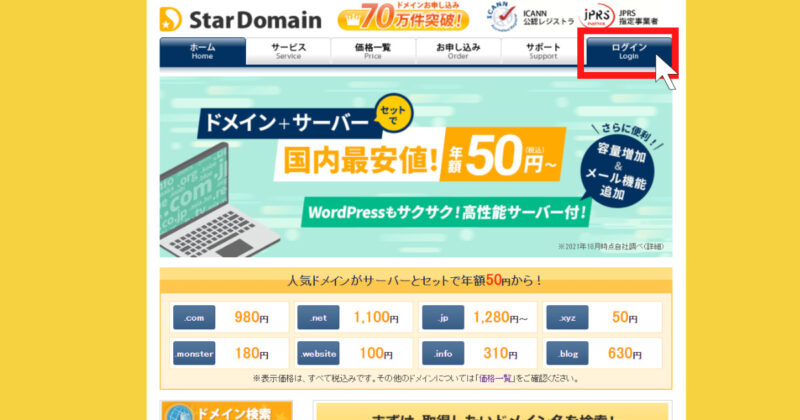
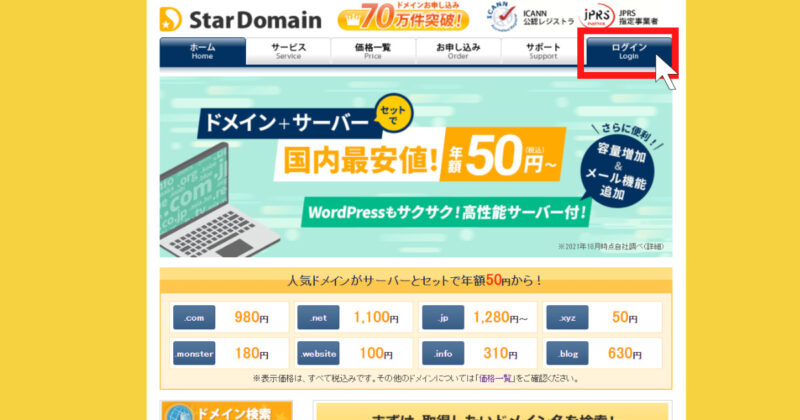
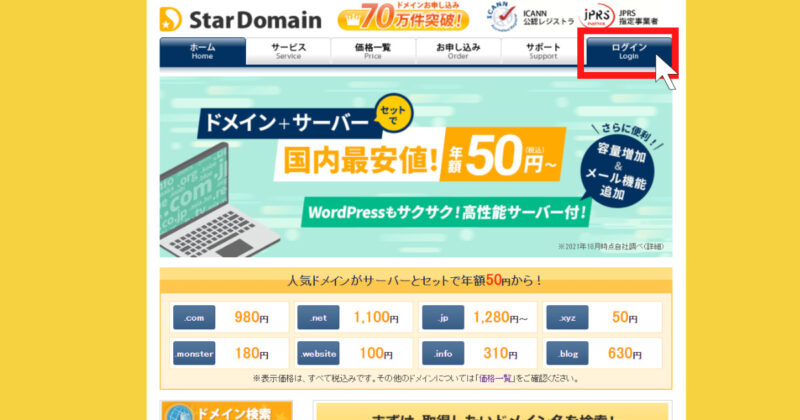
ログインしますとネットオウルスタードメイン管理ツールに移動しますので、
メンバー管理ツール>スタードメイン管理>新規取得
表示されたフォーマット内に希望の独自ドメインを入力し、希望する共通ドメインにチェックを入れて、検索します。
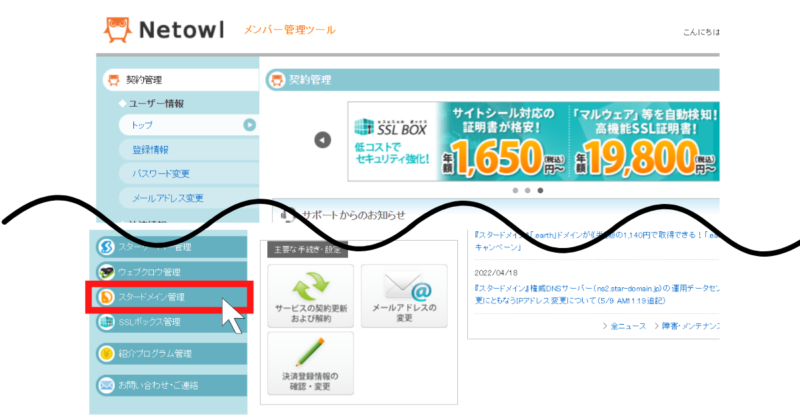
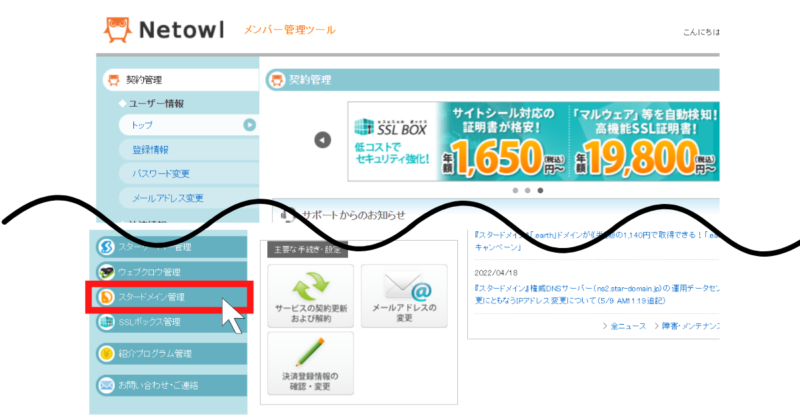
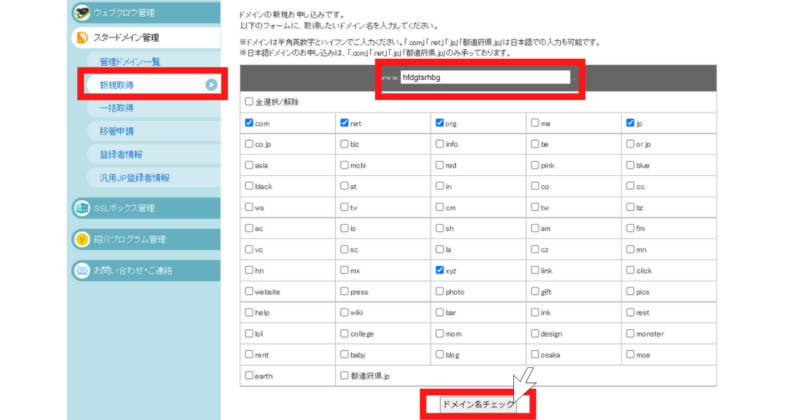
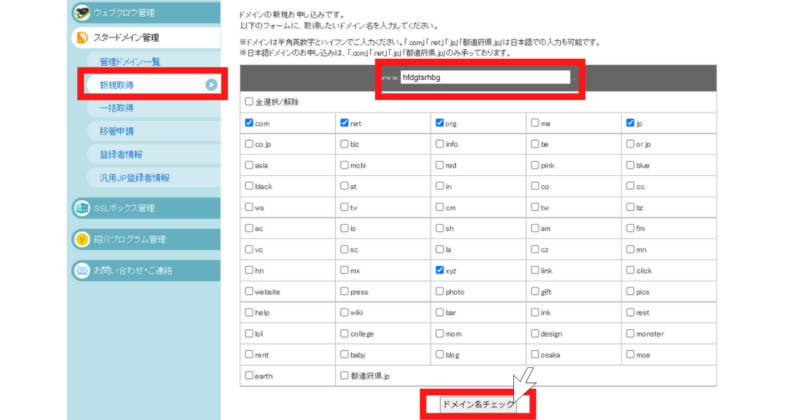
ドメインが有効、利用可能な場合は「取得する」ボタンが表示されますので、取得したいドメインの「取得するボタン」をクリックします。
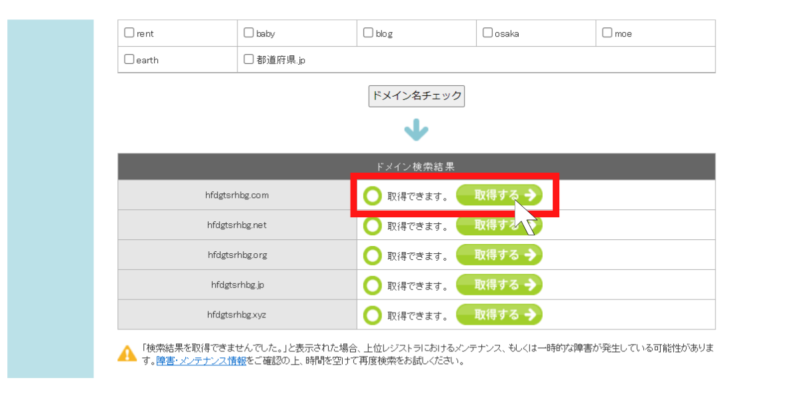
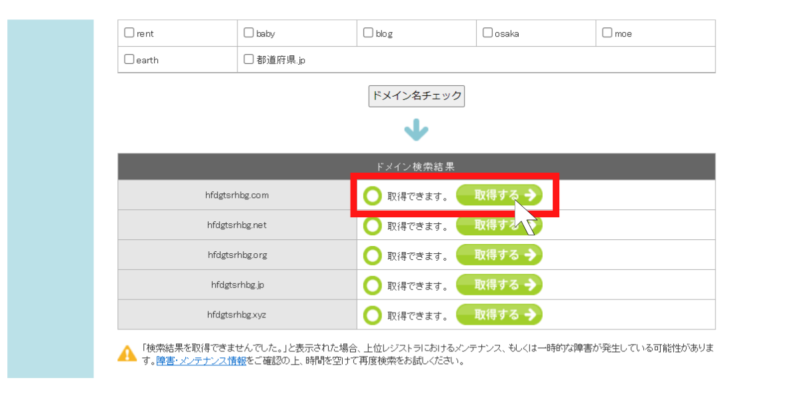
「レジストラ選択」と「契約年数」がありますが、お試しを前提とするのでしたら以下のような設定で大丈夫です。(デフォルトのまま)
- レジストラ選択 ➡Netowl
- 契約年数 ➡1年
決済方法はクレジットカード(MasterCard / VISA / JCB / AmericanExpress / Diners)か、ネットオウルプリペイドカードから選びます。
クレジットカード設定が無難です。
- ネットオウルプリペイドカードは凡庸性が低いので、説明省きます。
https://www.netowl.jp/man/man_regist_payment.php
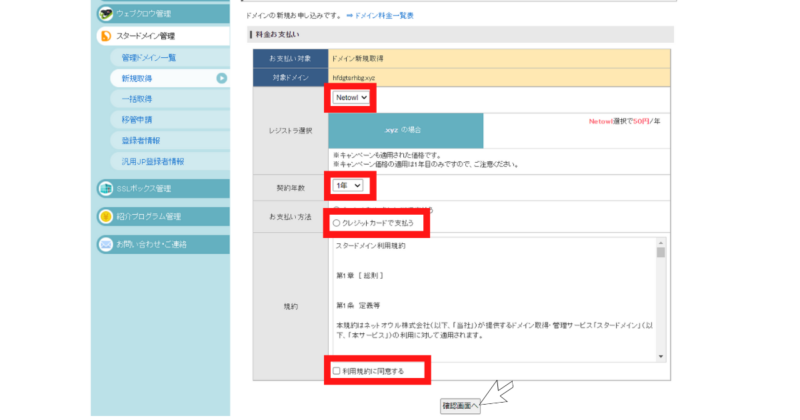
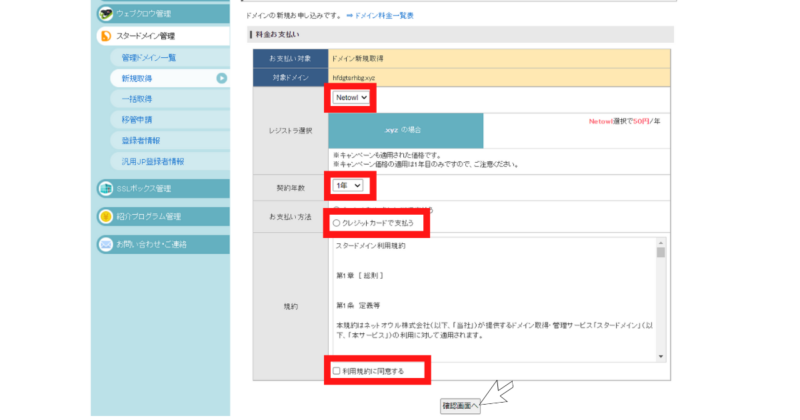
注意点
ドメイン名に誤りがないかよく確認しましょう。スペルを間違えてしまっても変更は効きません。
利用規約にチェックを入れ、「確認画面」に進み、クレジットカード情報を設定してください。
決済完了画面が表示されましたら、お申し込み手続きは完了です。
ドメインの取得処理には、数分程度の時間がかかります。取得が完了するまでしばらくお待ちください。
取得が完了の確認は、ネットオウルメンバー管理ツール画面にて、スタードメイン管理>管理ドメイン一覧
ここに記載されてる対象ドメインの状態が「取得済み」となりましたら、ドメイン取得完了です。
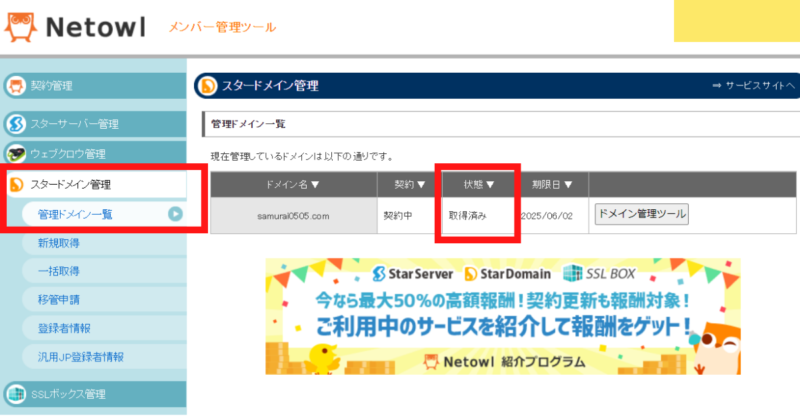
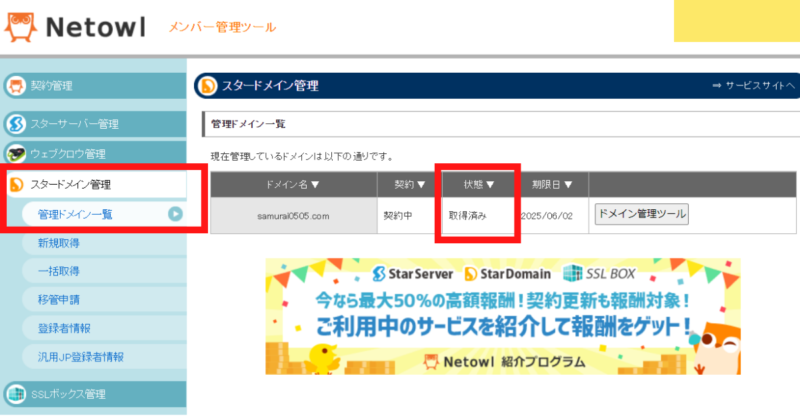
WHOIS情報の設定確認
Whois情報とは、ドメインをだれがが所有しているか確認することができる情報のことです。
Whois情報は以下URLより検索可能です。
https://www.onamae.com/domain/whois/
え、個人情報が晒されるの?とびっくりするかもしれませんが、「Whois情報公開代行」を利用すれば、Whois情報検索結果で表示される情報を、別情報に置き換えてくれます。つまりは個人情報が守られるということです。
スタードメインでは、このWhois情報公開代行が無料で利用できます。
さらには利用者が設定をすることなく、デフォルトでこちらの情報は非公開になっています。
実際に確認してみましょう。
ネットオウルメンバー管理ツール画面にて、
スタードメイン管理>管理ドメイン一覧>該当ドメインの「ドメイン管理ツール」をクリックします。
下にある「WHOIS情報」登録情報をクリック。
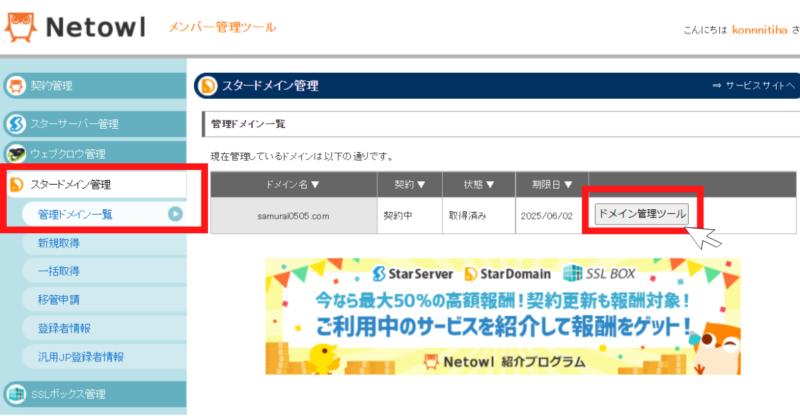
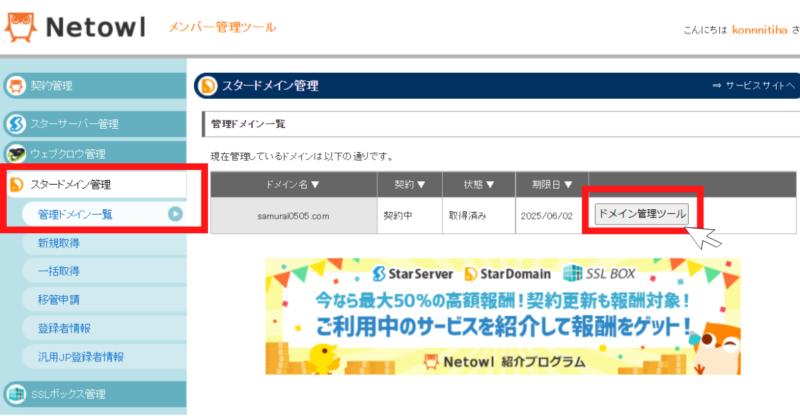
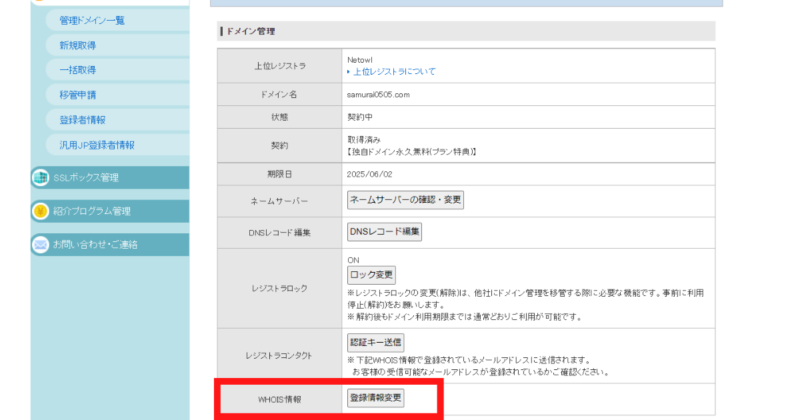
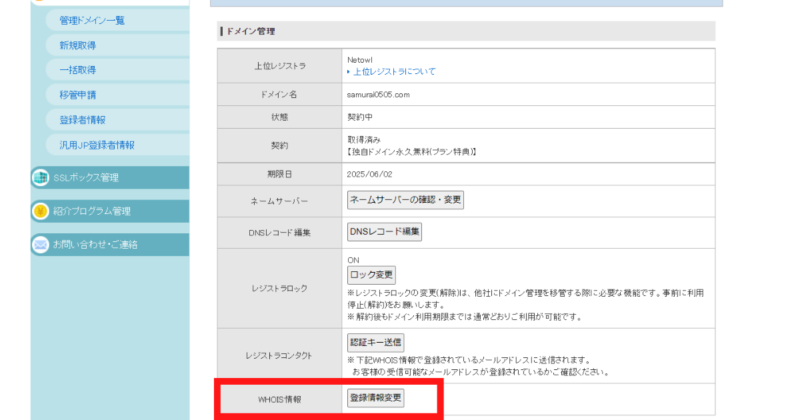
開きますと、自身が登録した情報と一致しないものが表示されています。
この状態ですと、ユーザーの情報はスターサーバーが用意した情報がWhois情報上に表示されますので、ご安心ください。


https://www.star-domain.jp/man/man_edit_user_info.php
無料レンタルサーバーの申し込み方法
スタードメインの特典である、無料レンタルサーバーを利用できるようにしていきます。
ネットオウルメンバー管理ツール画面にて、
スタードメイン管理>管理ドメイン一覧>該当ドメインの「ドメイン管理ツール」
ドメイン管理ツール下部にある「無料レンタルサーバーのお申し込み」をクリック。
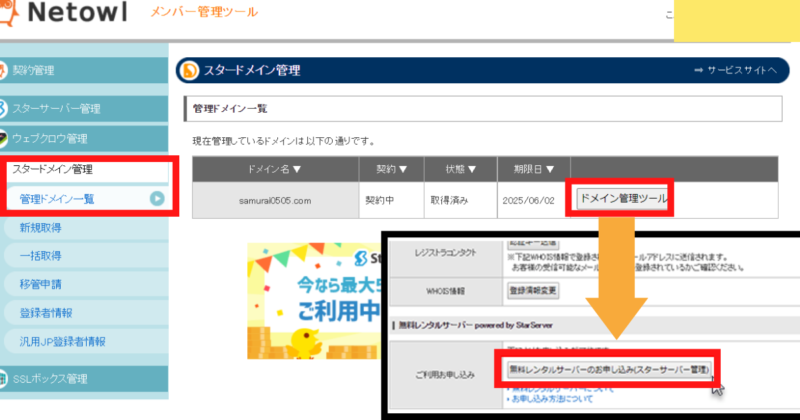
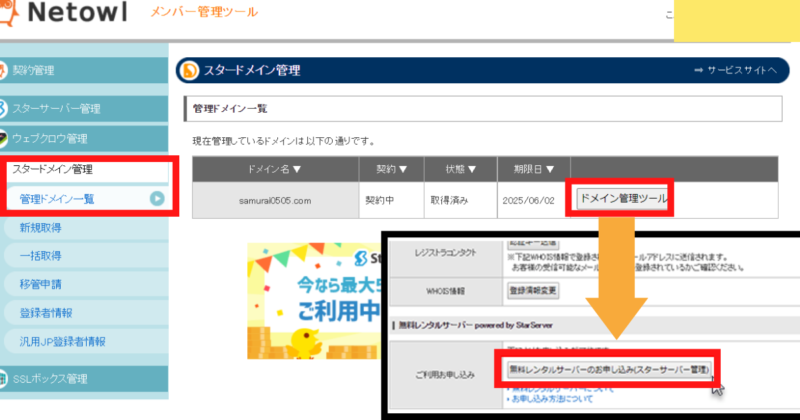
- お申込み画面が表示されますので、内容をご確認の上、「お申し込み」ボタンをクリック。
- サーバーID (半角英数字)入力後、利用規約をよく読み、「利用規約に同意する」にチェックした上で「確認画面」をクリック。
- 内容を確認し、「確定する」をクリック。
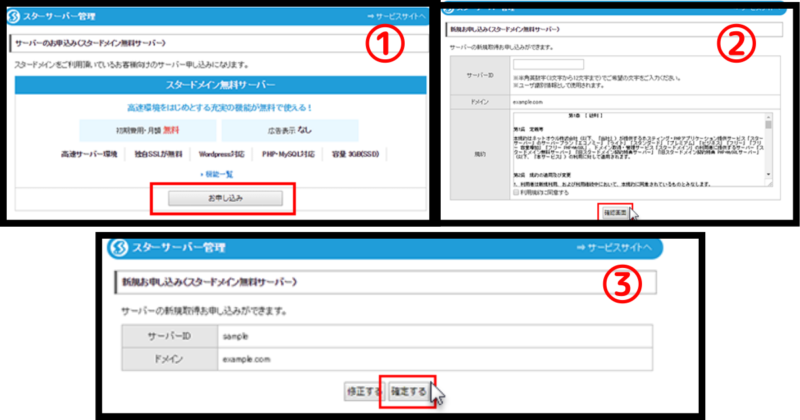
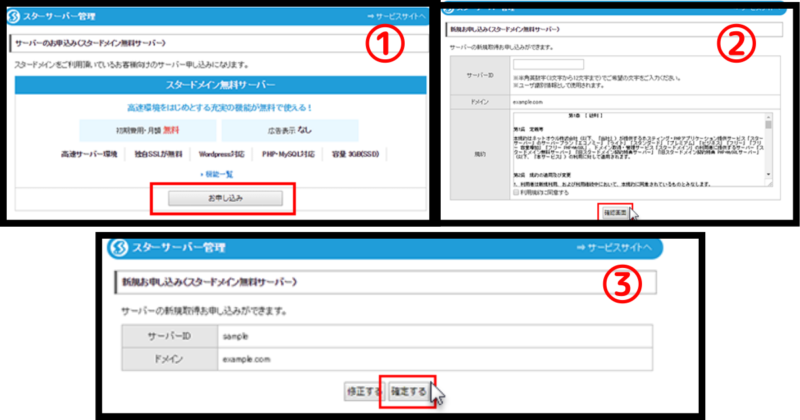
※登録メールアドレスに「サーバー設定完了のお知らせ」が届きますのでご確認ください。FTP情報やメールサーバーなど大事な情報が載っています。削除しないように、保管ください。
ヒント
このサーバーアカウントの管理は、ネットオウルメンバー管理ツール>サーバー管理ツールから行うことができます。
もしくは、ネットオウルメンバー管理ツール>スタードメイン管理>管理ドメイン一覧>ドメイン管理ツール>サーバー管理ツール(スターサーバー管理)
どちらからアクセスしても、下の画面のページに辿り着きます。
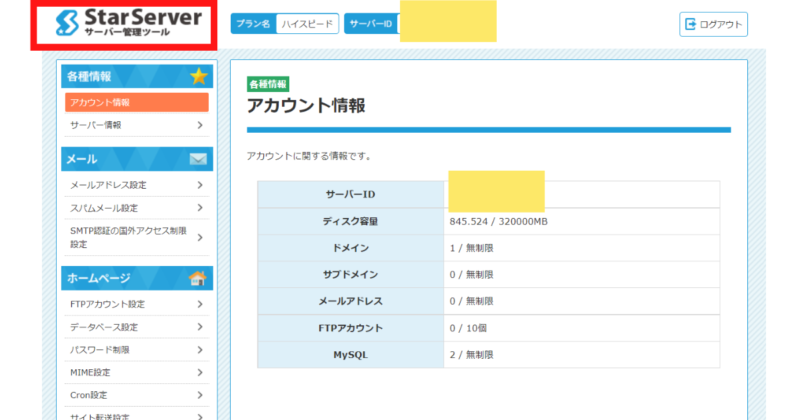
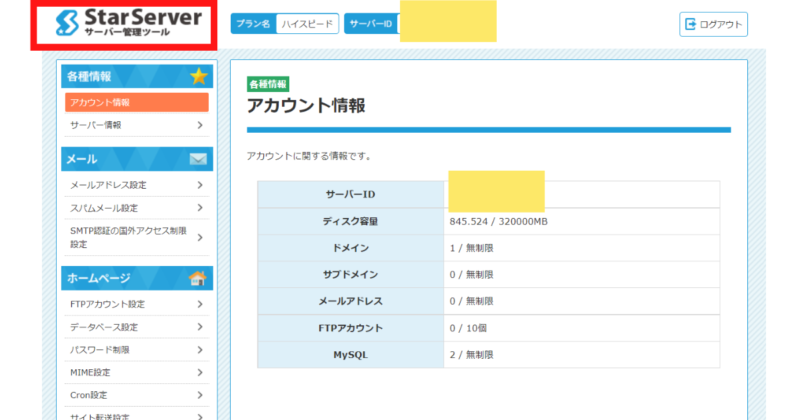
以上で、無料レンタルサーバー契約が完了となります。




一区切りで休憩しましょう。
無料レンタルサーバーの設定
無料レンタルサーバーで必要な設定、出来る設定を行っていきます。
- SSL化(https)(必須)
- WordPress簡単インストール(必須)
- http:// のリダイレクト設定(必須)
- PHP高速化設定(確認)
- メールアカウント(必要な場合・こちらの記事をご参照ください)
- サブドメイン作成(必要な場合・別記事にまとめます)
常時SSL化
まずは常時SSL化していきます。
SSLは「通信内容を秘匿する暗号機能」「通信相手の真正性」「通信データが改ざんされていないか検知する機能」の3つの機能があり、その機能を使うことによって安全に通信することができます。
また、常時SSL化したサイトは、そうでないサイトに比べて検索エンジンからの評価が高まります(SEO対策になる)。
さらには、ページの表示速度が向上します(HTTP/2の利用)。
いまやサイトのSSL化は必須です。対応していないサイトは、設定によってはブラウザによって危険サイトとみなされて、表示されないこともあります。
ネットオウルメンバー管理ツール>サーバーアカウント一覧>サーバー管理ツール
左メニューの「SSL設定」>「無料独自SSL追加」タブの「独自SSL設定を追加する(確定)」をクリック
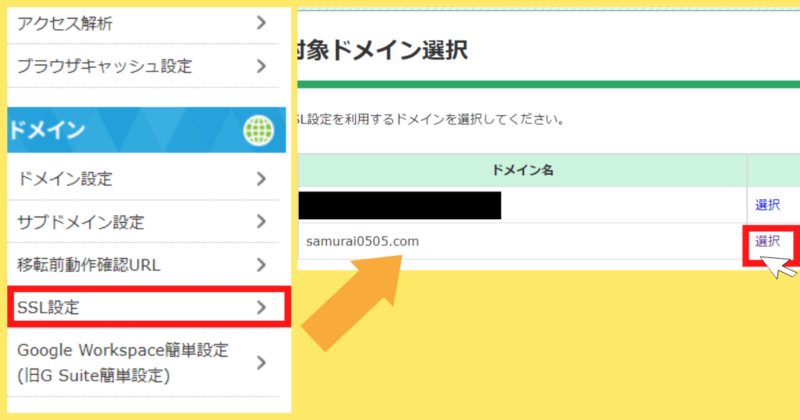
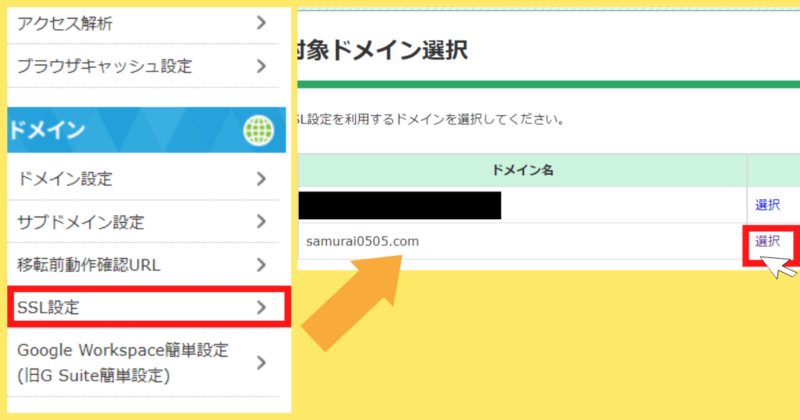
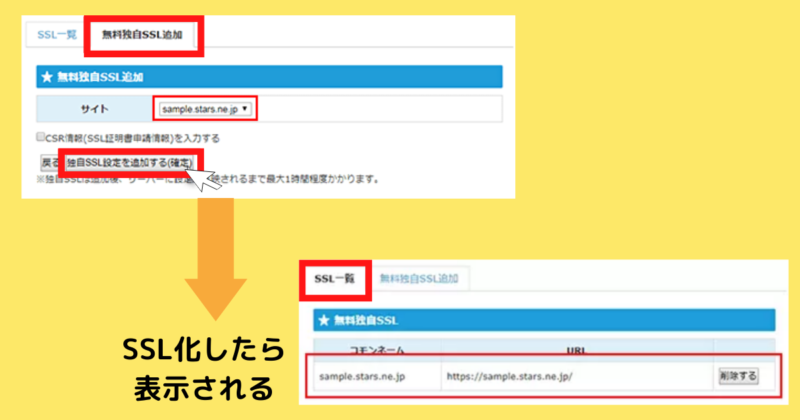
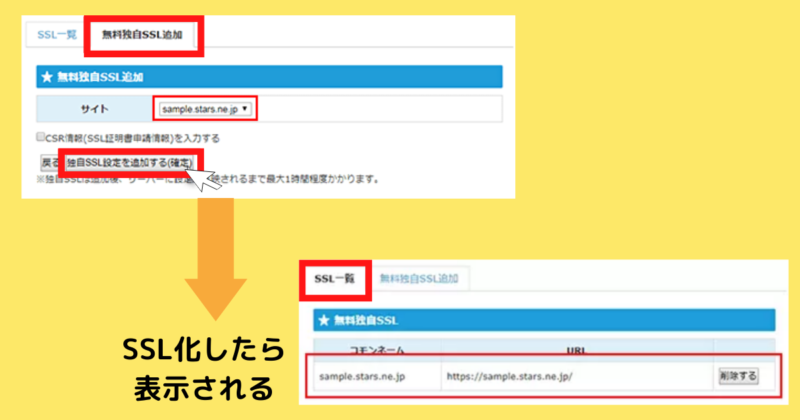
これでSSL設定完了です。
備考 CSR情報(SSL証明書申請情報)について
「独自SSL設定を追加する(確定)」の上に「CSR情報(SSL証明書申請情報)を入力する」という項目があります。
こちらはチェック無くても無料独自SSLの設定は可能です。
企業が有料SSLプランを利用する場合はCSR情報が必要になることがありますが、個人でブログ・サイトを運営する場合には不用であるという認識で問題ありません。
https://www.star.ne.jp/manual/guide_ssl_free_2.php
ワードプレス簡単インストール
左側のメニューから「簡単インストール」>対象ドメインの「選択」をクリック
「追加インストール」タブ、ワードプレスの表の中の「インストール設定」をクリック。
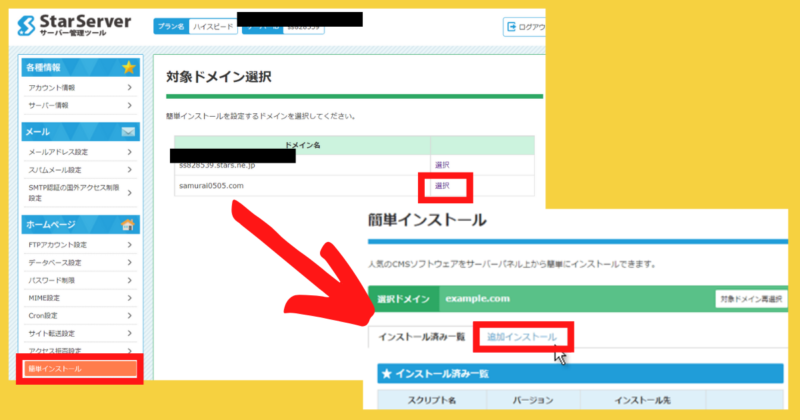
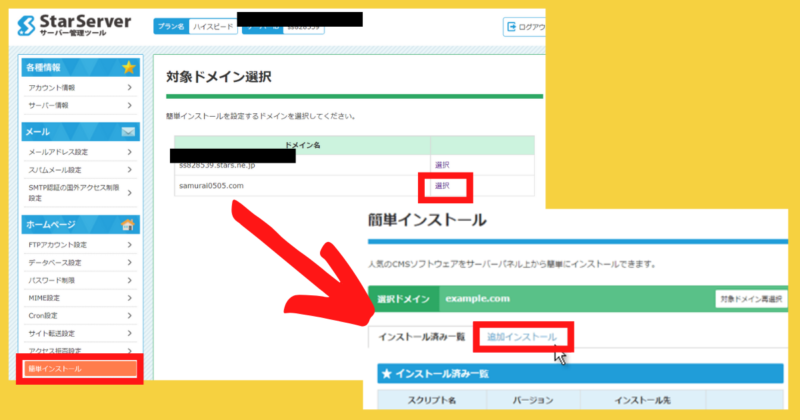
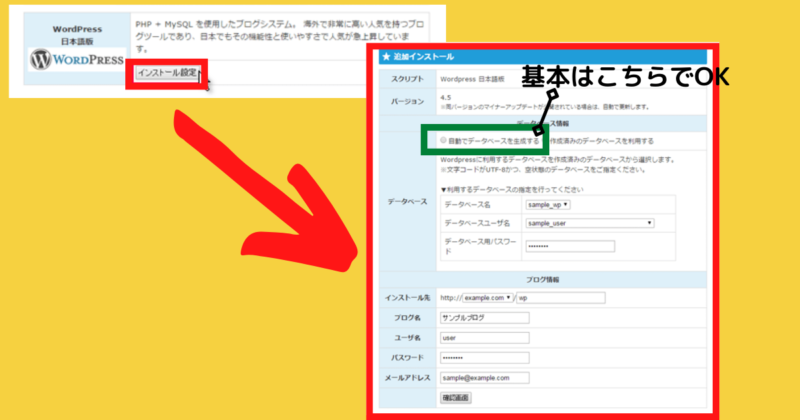
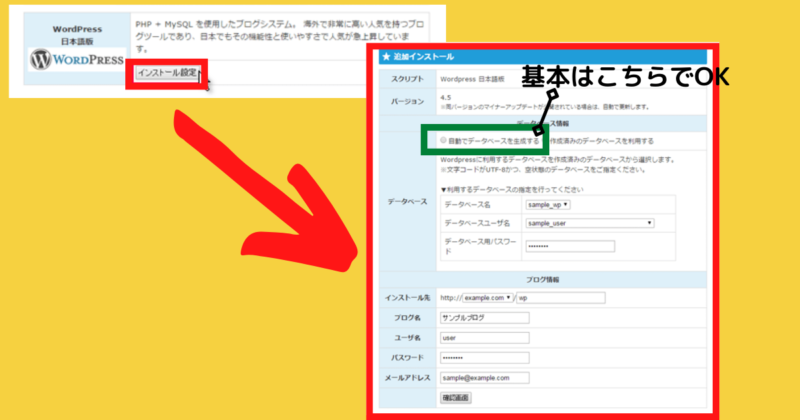
データーベース情報のチェック
WordPressをサイトにインストールする時、そのプロセスの一環として、データベースが作成されます。通常ここは「自動でデーターベースを生成する」にチェックを入れてください。
データベースを手動で作成したり、既存のデータベースを使用してウェブサイトを作成したい場合は、「作成済みのデータベースを利用する」を選び、利用するデーターベースを指定します。
メモ
WordPressは、オープンソースソフトウェアであるMySQLというデータベース管理システムを使用しています。
ブログ情報の記入
ブログ名、ユーザー名、パスワード、メールアドレスを入力し「確認」ボタンをクリックします。
ヒント
パスワード、ユーザー名も特定されにくい複雑なものにしておきましょう。
以上でワードプレスのインストール完了です。
これからワードプレスの管理画面へ移り、ブログの設定をしていくのですが、サーバー側の設定をしたばかりの段階ではワードプレス(サイト)を開くことができません。
1時間以上の時間を置きましょう。




気長に待ってね
ヒント
ワードプレスの管理画面URLは、『https://自分のドメイン/wp-login.php』です。
この画面のログインフォームが消えてしまっても、上記URLでワードプレス管理画面へ飛べます。
上記説明のSSL化をしていない方は『http』です。
ワードプレスにログインする
ワードプレスログインフォームへアクセスができましたら、設定をしたログインID、パスワードを入力し、ログインします。
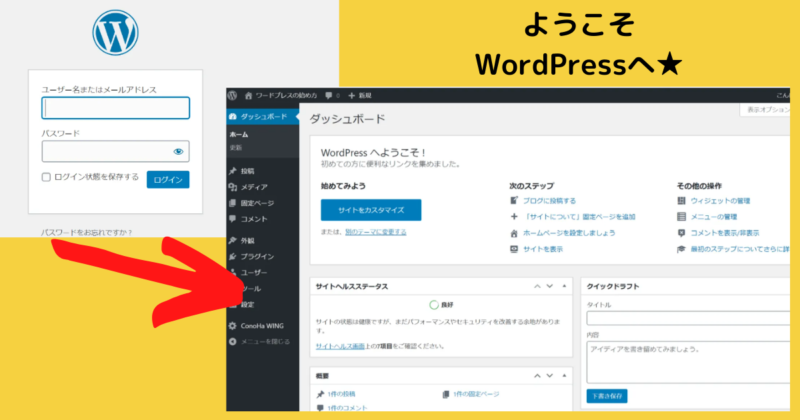
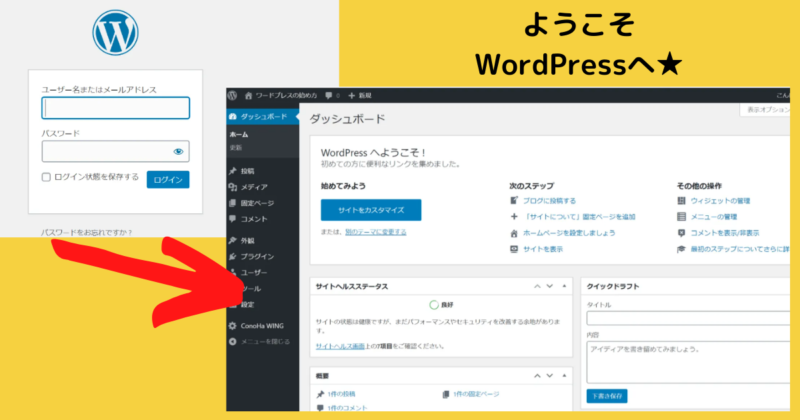
これまで色々と設定してきてこんがらがるかもしれませんが、ワードプレスのID、パスワードです。
ネットオウルのID、パスワードではありませんよ!
ログインできましたら、表示されている画面でサイトの設定をしていきます。
http:// のリダイレクト設定
httpからhttpsへのリダイレクトを設定することにより、http://〜にアクセスしたユーザーであっても、強制的にhttps://〜へ誘導することが出来ます。
ワードプレスでの設定
ワードプレス管理画面「ダッシュボード」から「設定 」>「一般」へ進みます。
「WordPress アドレス(URL)」と「サイトアドレス(URL)」のURLを、http://〜からhttps://〜に変更します。
変更したら「変更を保存」をクリックします。
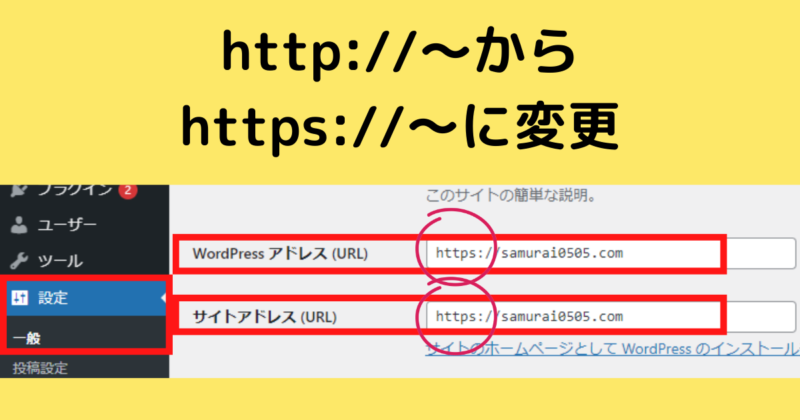
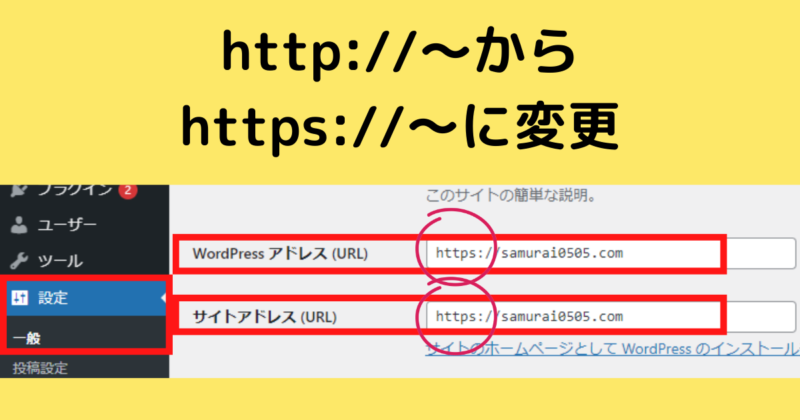
スターサーバーでの設定
スターサーバーの管理画面>FTPアカウント設定>対象ドメインの「選択」>FTPアカウント一覧タグのWebFTPにある「ログイン」をクリック
「.htaccess」をの編集ページを開いてください。
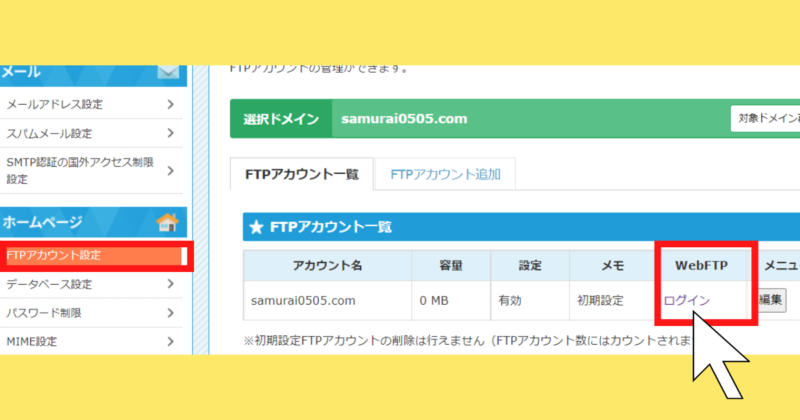
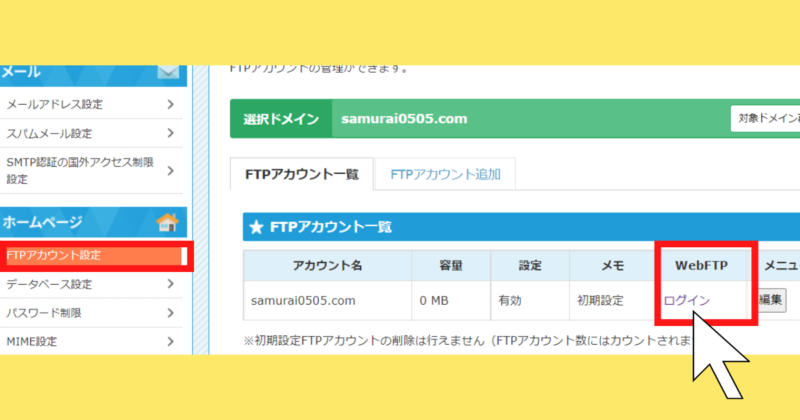
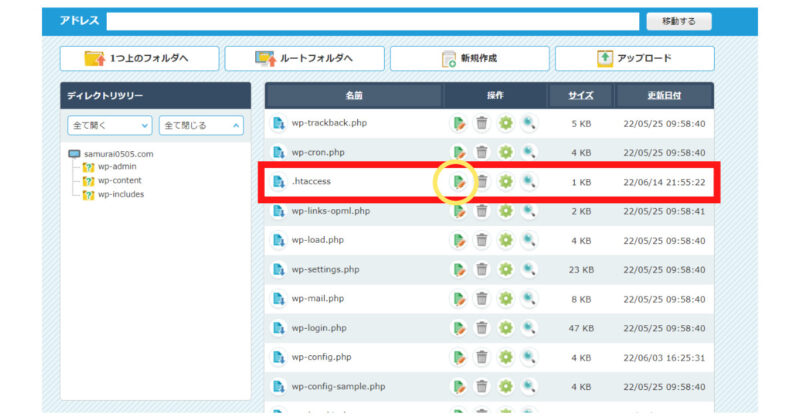
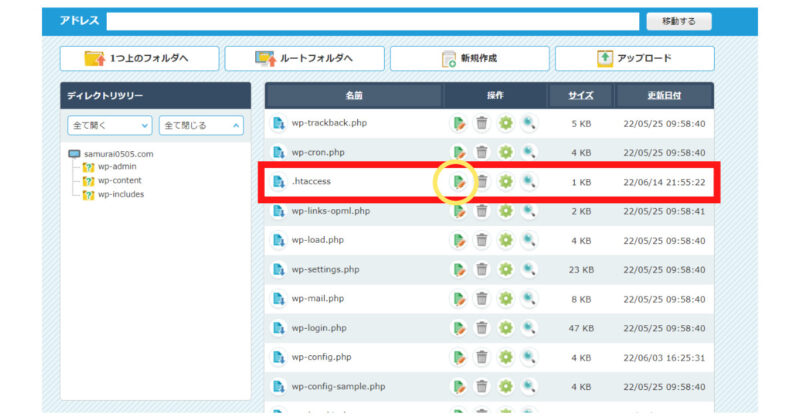
ここの書かれているコードは、WordPressを表示するためのコードになります。消さないように注意してください。
いまからコードの貼り付けをしますので、保険のためにこのコードをメモなどに貼って保管していてください。
以下のコードを、# BEGIN WordPressの上に貼り付けます
<IfModule mod_rewrite.c>
RewriteEngine On
RewriteCond %{HTTPS} off
RewriteRule ^(.*)$ https://%{HTTP_HOST}%{REQUEST_URI} [R=301,L]
</IfModule>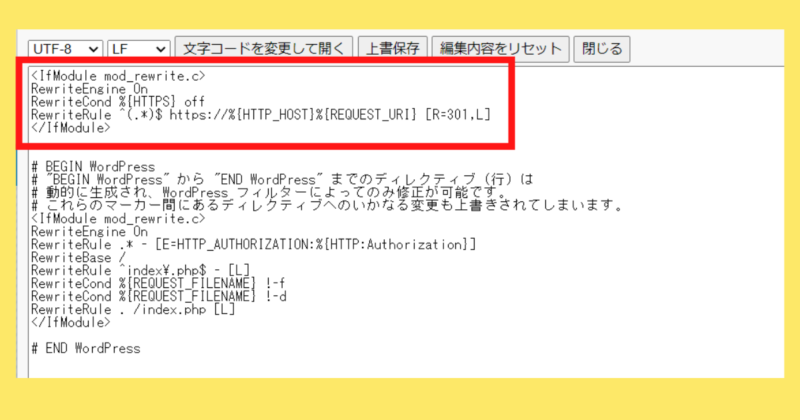
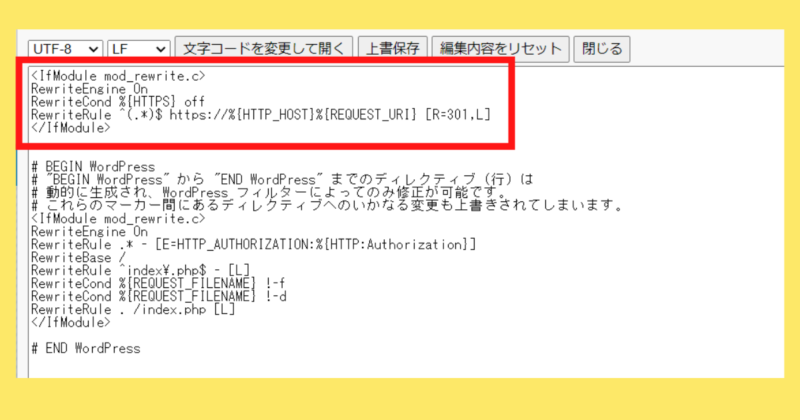
書き終えましたら「上書き保存する」をクリックします。
httpsへのリダイレクトルールは、WordPressのリダイレクトルールの上(前)に書きます。
# END WordPressの後に書いてしまいますと、トップページ以外に http でアクセスした場合、https にリダイレクトしてくれません。
(ドメインのみでアクセスした場合以外は、WordPressのリダイレクトルール# BEGIN WordPress ~ # END WordPressが適用されて、[L]で .htaccess の実行が終了してしまうため。)
備忘録メモ
- [R=301,L] 永久的なHTTP→HTTPS
- [R,L] 一時的なリダイレクト
PHP高速化設定
「PHP高速化設定」はWebサイトを高速化・安定化させるための機能です。
PHP高速化はスターサーバーではデフォルトで設定されていますが、確認してみましょう。
スターサーバーの管理画面>PHP高速化設定>対象ドメインの「選択」をクリック
画像のように「現在の状態」がONと表記されていれば問題ありません。
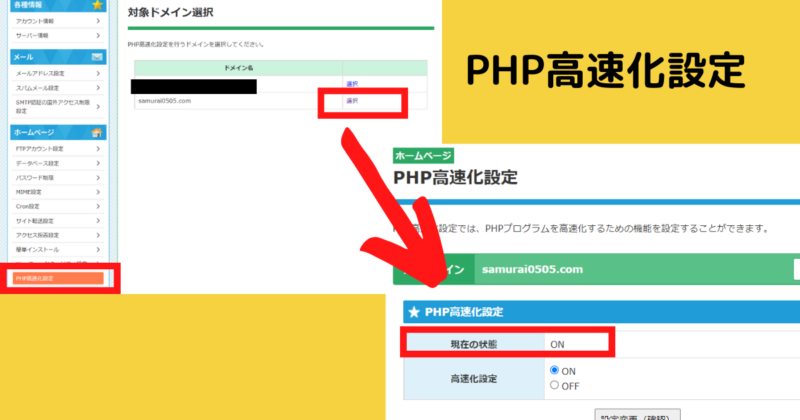
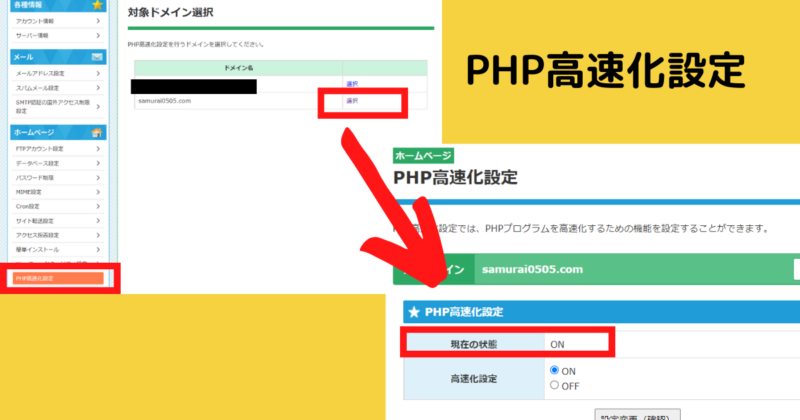
https://www.star.ne.jp/manual/homepage_php_speed_2.php
独自ドメインのメールアドレスを作成する
サイト運営のためにサーバーを契約しましたら、最大活用するためにメール設定をしていきましょう。
詳細設定方法は、こちらの記事にてご説明しています。より使いやすいようにスマホで送受信できる設定方法もご紹介しています。
スタードメイン無料レンタルサーバーの疑問点
SSDディスク容量20GBで足りるのか
スタードメインの無料サービスであるサーバーの容量は「SSD20GB」とご紹介しましたが、この容量で足りるのか不安になる方がおられると思います。
結論から申し上げますと、個人での小規模なブログやホームページ運営であれば、ディスク容量は20GBあれば足ります。
ディスク容量は、Web領域とメール領域に分かれます。
- Web領域…ウェブサイトのデータを置く(デザインCSS、HTMLファイル、画像ファイル等)
- メール領域…メールを保管する(パソコンなどのメーラーでメールを受信すれば、通常はサーバー上のメールは自動的になくなり、空き領域が生まれる)
20GBがどれほどの容量か具体的に提示しますと、スマホ画像6,000枚程度保存できる容量です。(1つの画像データで容量は約3MBで算出)
簡単な解説ではありますが、小規模サイトですと問題なく利用できる容量ですので、ご安心ください。
運営をしていく段階で容量が足りないと感じるようになりましたら、有料のスターサーバー へ簡単に移行することも可能です。この方法は別記事にまとめます。
運営のサポートは受けられるのか?
残念ながら、無料のレンタルサーバーはサポート体制がありません。
有料サーバーの問い合わせフォームはあるのですが、無料サーバーは基本自力で解決していくしかありません。
設定で不明な点は、スタードメイン無料サーバーのマニュアル一覧をご参照ください。
スターサーバーが運営しているユーザー同士の掲示板があります。こちらに質問して、解答を待つという方法があります。
また、スターサーバー公式サイトに、無料サーバーのよくある質問掲載されています。こちらもご参照ください。
ドメインは解約しない限り自動更新される
スタードメインの注意点として、ドメインが不要になったら解約手続きが必要となることご留意ください。
スタードメイン(スターサーバーなどのネットオウサービス全般)は自動更新が基本です。
放置しますと、使用の有無に限らず登録したクレジットカードに更新料請求がいきます。
必要がなくなりましたら、必ずご自身で解約を行ってください。
メンバー管理ツール>利用中のサービス>該当するサービスの「利用停止」より利用停止(解約)の手続きを行います。
ちなみに、支払方法を変更したい場合も、こちらの画面から手続きを行います。
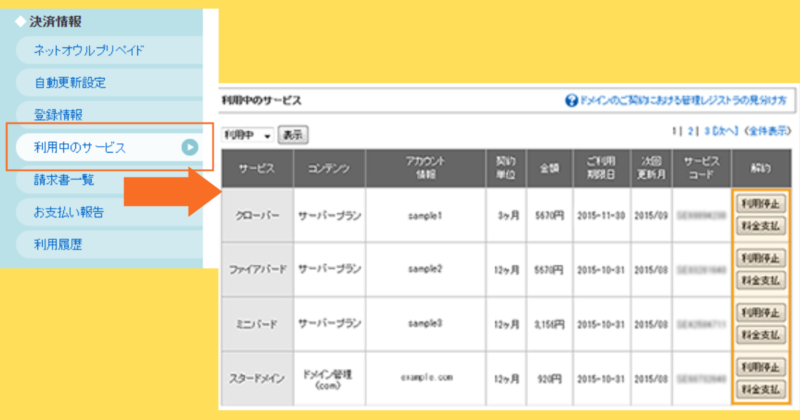
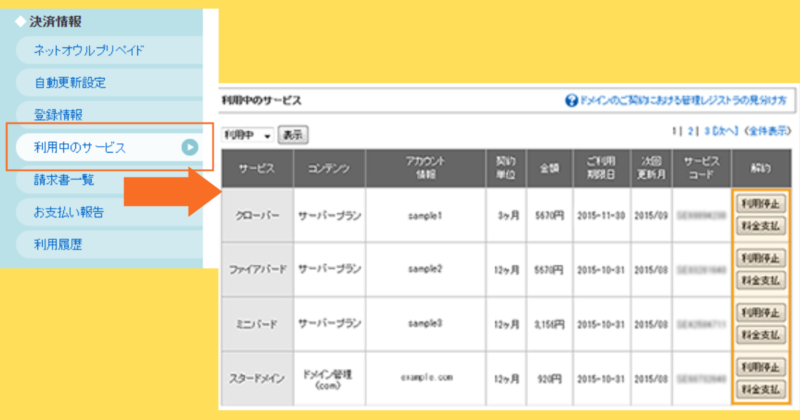
スターサーバーの有料プランはどうなのか
スターサーバーには有料プランがあります。
他社と比べますとお安いことが特徴です。
スターサーバー有料プランの特典としまして、独自ドメインを無料で取得でき、さらにスターサーバーを契約している間はそのドメイン維持費(更新料)も無料となります。
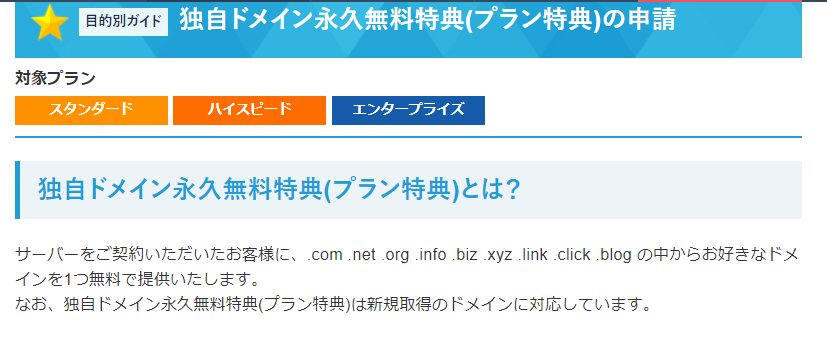
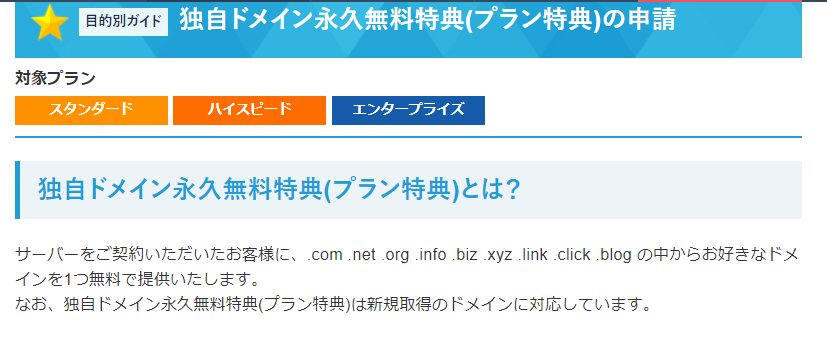
管理人は長くブログを頑張ろうと考えていましたので、無料レンタルサーバーではなく、ドメイン維持費がかからないハイスピードプラン(SSD 320GB)3年を契約しました。2022/9/1までの期間限定キャンペーンで3年契約 9900円 を支払いました。
頑張って続けます!
キャンペーンには変動がありますので、最新情報は公式サイトをご参照ください。料金や機能詳細も、併せてご確認ください。
先にも述べましたが、無料レンタルサーバーから有料プランへ移動することは簡単にできます。
有料プランへ移動
- ドメイン管理ツールより「有料プランへ切替」をクリック
- 変更したいプランと契約期間を選択し、「確認画面」をクリック
- 「この内容で決済する(確定)」をクリック
管理画面から簡単に有料プランへの変更可能なのですが、この場合は永久無料ドメインや割引などキャンペーンは対象外であること、ご留意ください。
無料サーバーから有料プランへ移った場合、有料サーバー契約代金とドメイン更新料が固定費となります。
どうしても有料プランのキャンペーンを受けたい場合は、新規で有料プランを契約すれば可能です。この場合サーバーが別のものに変わりますので、サイトの引っ越しが必要となります。
これらのことを留意したうえで、スタードメインの無料レンタルサーバーを契約するかをご検討ください。
まとめ
充分な容量、メールあり、アクサス解析までもあるスタードメインの無料レンタルサーバー。
スターサーバーはドメインを購入するだけで、高性能のサーバーを無料で提供してくれる、もはや神です。
ドメイン更新料だけでブログ独立維持できます。スタードメインをぜひご検討ください。
このサイトはアフィンガーを使用しています


WING(AFFINGER6 ver)
デザイン簡単、SEO対策と広告収入UPの機能が標準装備。さらに美しく、パワフルに。「稼ぐ」に特化したテーマ。