ワードプレスデータをプラグイン「BackWPup」を使用し、バックアップする方法をお伝えします。
せっかく作ったブログ、もしものデータ消失という最悪な事態に備えて必ず実装しましょう。
また、プラグインSearch Regexなどを使用しての大量一括置換前にも、データのバックアップは必須です!
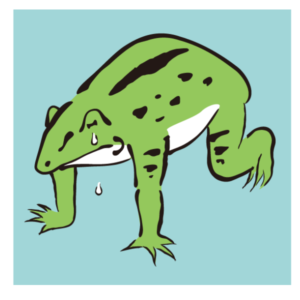
WordPress上書きしてしまい真っ白になった、無残な経験あります...

備えあれば憂いなし!
この記事でわかること
- BackWPupの特徴
- ワードプレスの自動バックアップ方法
- ワードプレスの手動バックアップ方法
- 初心者でもわかりやすい、画像付きで解説
BackWPupより復元が簡単なバックアッププラグイン「UpdraftPlus」は、こちらご参照ください。
BackWPupの特徴
- ワードプレスデータを丸々バックアップ可能
- データベースのみ、ファイルのみなど、選択的にバックアップが可能
- XML形式で記事のバックアップが可能
- 複数のスケジュールを設定できる
- スケジュールを細かく設定できる
- バックアップの世代管理ができる
- バックアップファイルはサーバ内のほか、クラウドやFTP接続で外部サーバーでも保存可能
- 無料版でも充分な機能
まずはBackWPupインストール
まずは、BackWPupをインストール、有効にします。
有効化されたはダッシュボード上に表示されます。
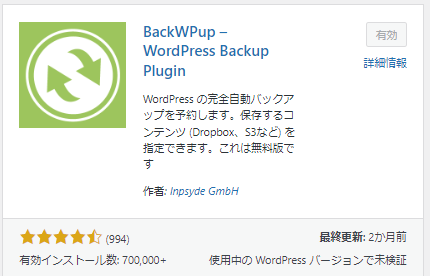
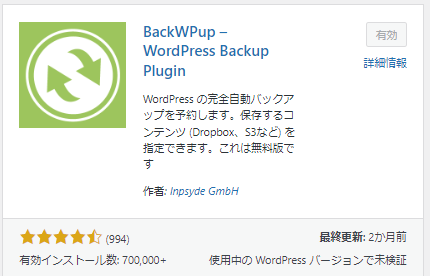
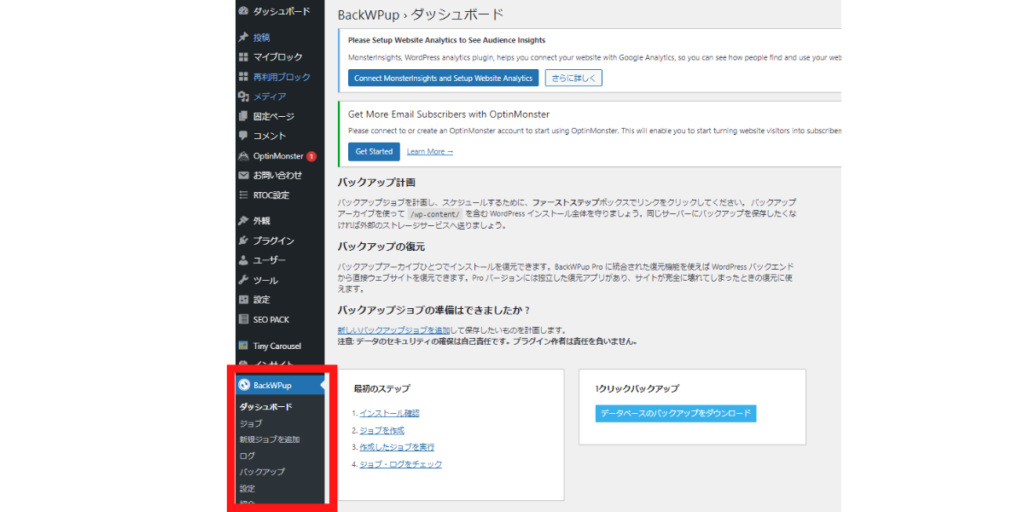
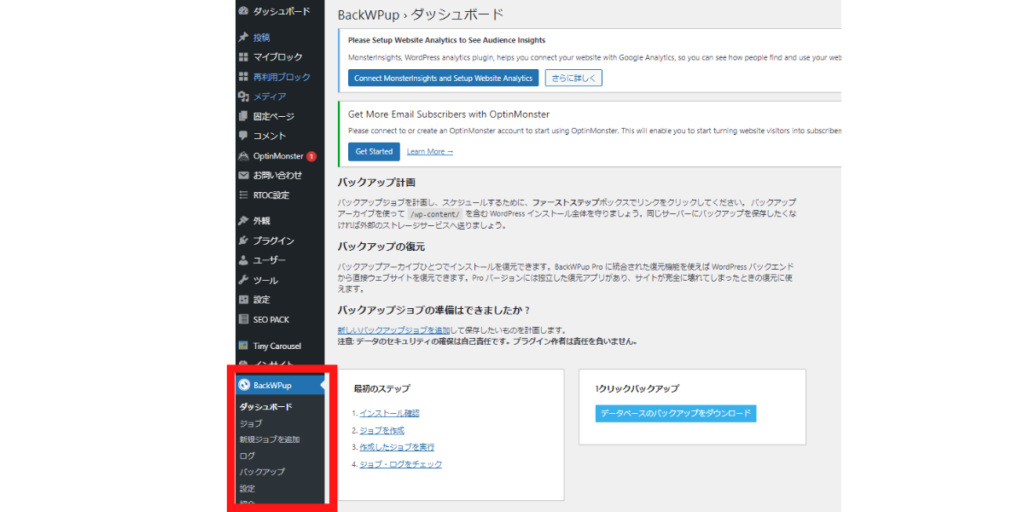
BackWPupの自動バックアップ設定方法
データを自動でバックアップするための設定をしていきます。
自動バックアップのメリットはなんと言っても、なにもしなくても勝手にデータが保存されるということです。
一度設定してしまえば、ほぼ受け身でBackWPupがデータを保存してくれます。
ここでは、バックアップ設定プランを二つに分けます。
- データベースのバックアップ設定
→ 記事、カテゴリー、コメント、管理設定情報などのバックアップ
→データベース上にあるデータ
→毎日バックアップ設定 - ファイル+インストール済みプラグインのバックアップ設定
→画像ファイル、テーマ、プラグインなどのバックアップ設定
→サーバー上にあるデータ
→週一バックアップ設定
この理由の詳細は後述しますので、まずは『二つ設定をする』ということを念頭に、BackWPupの設定を進めていきましょう。
ダッシュボード上の「BackWPup 」→「新規ジョブを追加」にて、 設定をしていきます。
ここでのジョブとは、『バックアップ設定プラン』と同じという認識で大丈夫です!
①データベースを自動バックアップ
一般タブの設定
一般のタブを開きます。
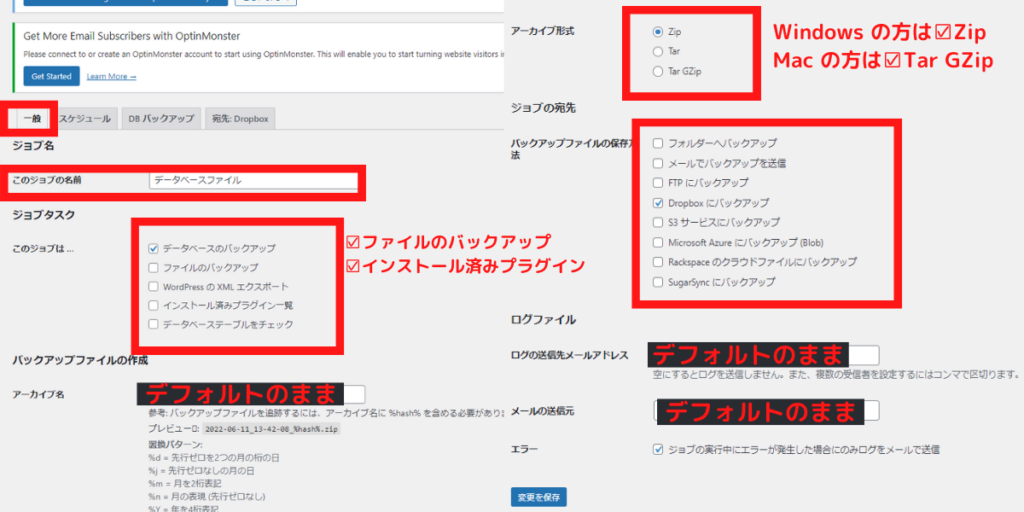
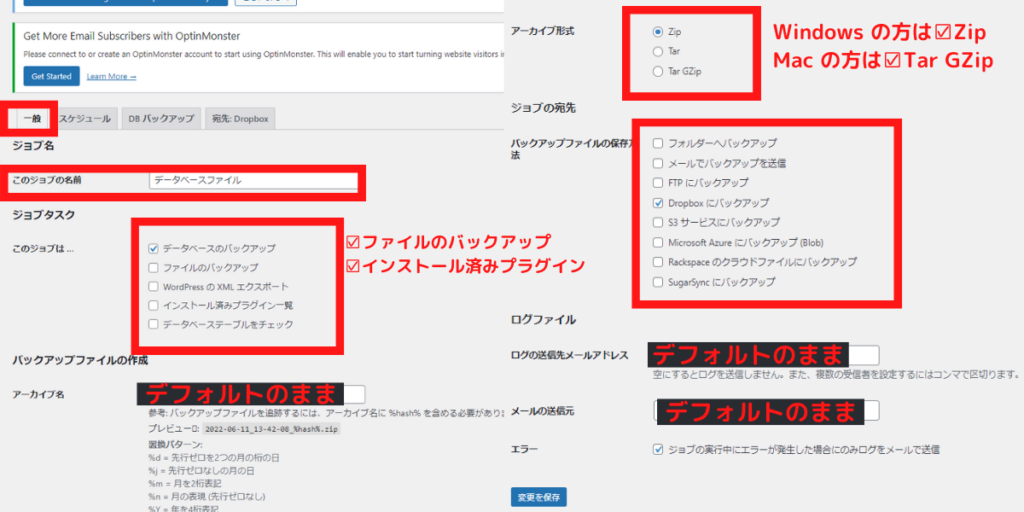
【ジョブ名】は、分かりやすい名前を入力しますが、データベースのバックアップなので『データベースファイル』とします。
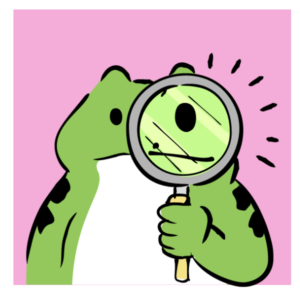
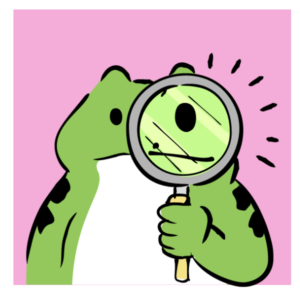
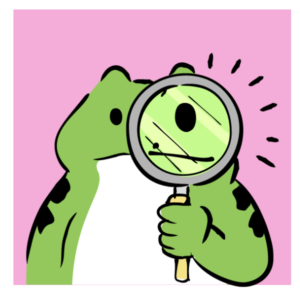
各々わかりやすい名前をつけてね
【このジョブは... 】
『データベースのバックアップ』 にチェックをいれます。
【アーカイブ名 】そのままでOK
【アーカイブ形式 】以下のような選択があります。
- Zip...Windows で良く使用される圧縮方式。
- Tar...複数のファイルを1つにまとめる方式。UNIX 系 OS でよく使われる
- Tar GZip...UNIX 系 OS で広く普及している圧縮方式
Windows の方は「Zip」、Mac の方は「Tar GZip」を選択すると良いでしょう。




管理人はWindowsユーザーだからzip選択なう
【バックアップファイルの保存方法 】
個人的には2GBまで無料で利用できるDropboxをおすすめします。
登録まだという方は、メールアドレスとパスワードを設定するだけ、サクサク登録できます。
Dropbox登録面倒、急ぎでバックアップしたいという方は、「フォルダーへバックアップ」を選択しましょう。
ここを選択しますと自分の契約サーバーに保存されます。
【ログファイル】
ログの送信先メールアドレスワードプレスで登録してるアドレスが反映される。
よほどの理由がなければそのままでOK
【メールの送信元】そのままでOK
【エラー】ジョブの実行中にエラーが発生した場合にのみログをメールで送信にチェック☑
スケジュールタブの設定
スケジュールのタブを開きます。
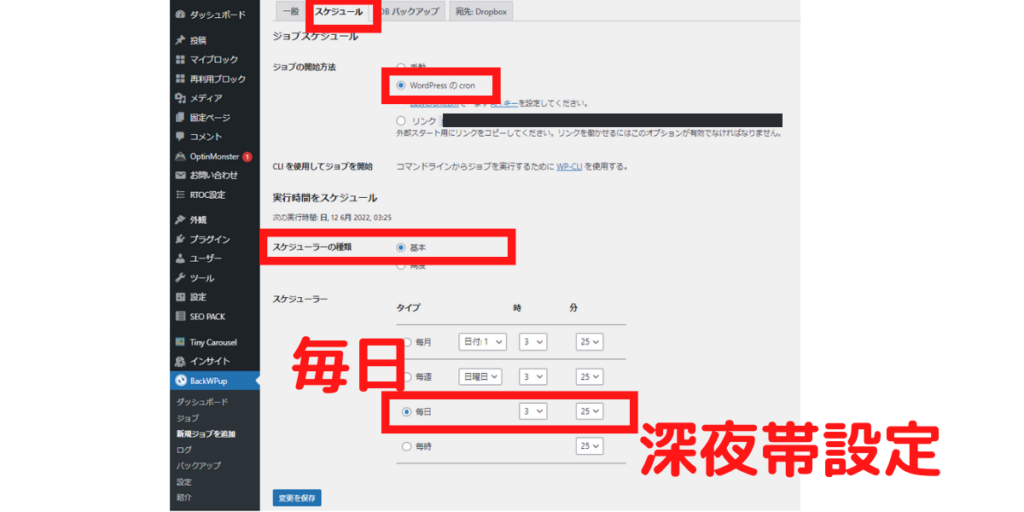
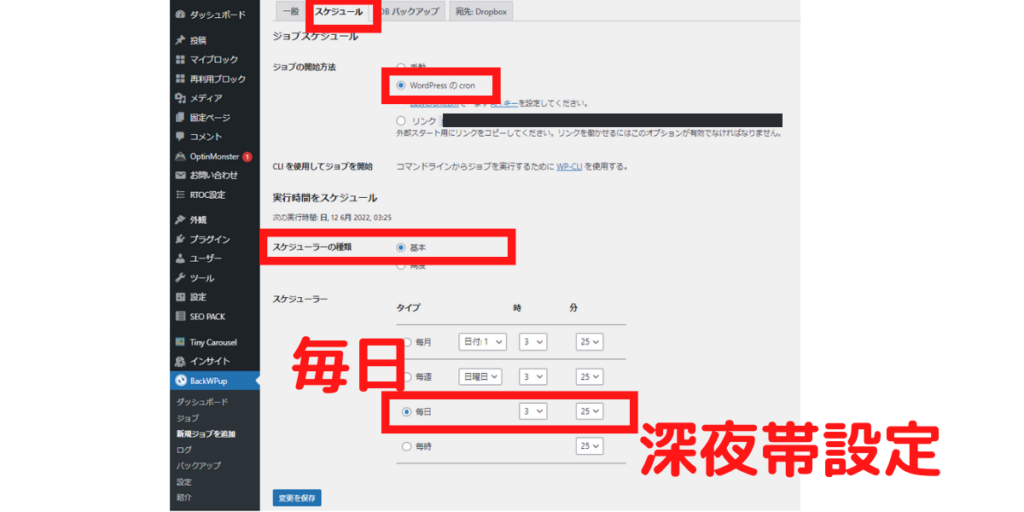
【ジョブの開始方法】 WordPress の cronにチェック ☑
- WordPressのcron...自動でバックアップをとる。
cron(クーロン)とは、スケジュール通りにジョブ実行をする機能 - リンク...外部からアドレスにアクセスすると、バックアップをとる機能
【スケジューラーの種類】 基本にチェック ☑
【スケジューラー】
- 毎日にチェック
- 時間はアクセス負荷が掛かりにくい深夜の時間に設定します。
ちなみに、【スケジューラーの種類】で高度をチェックしますと、このようにより詳細な設定が可能です。
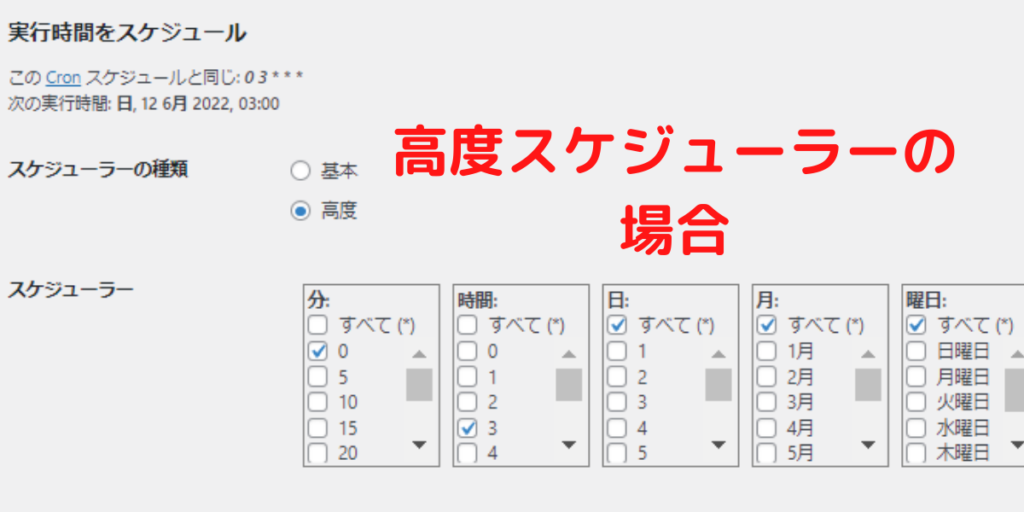
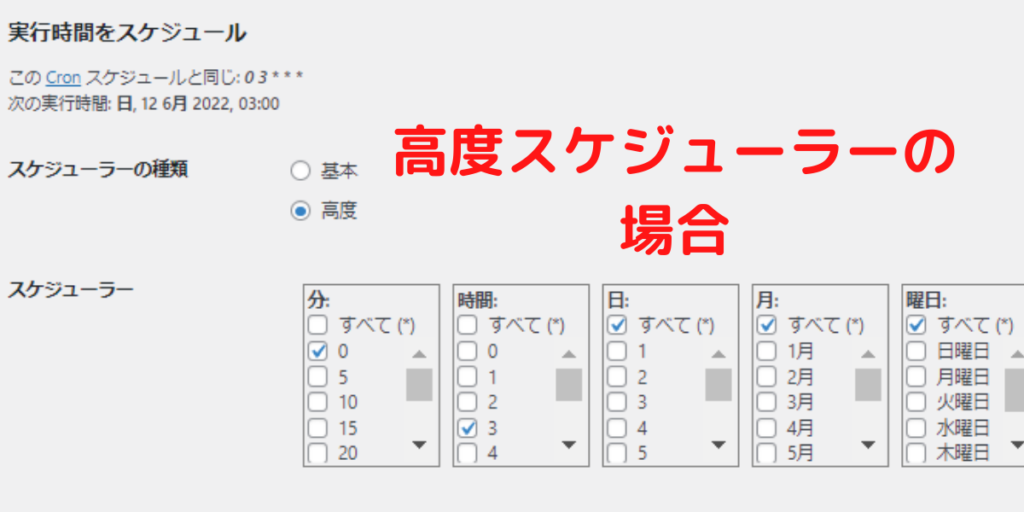
DB バックアップタブの設定
DBバックアップのタブを開きます。
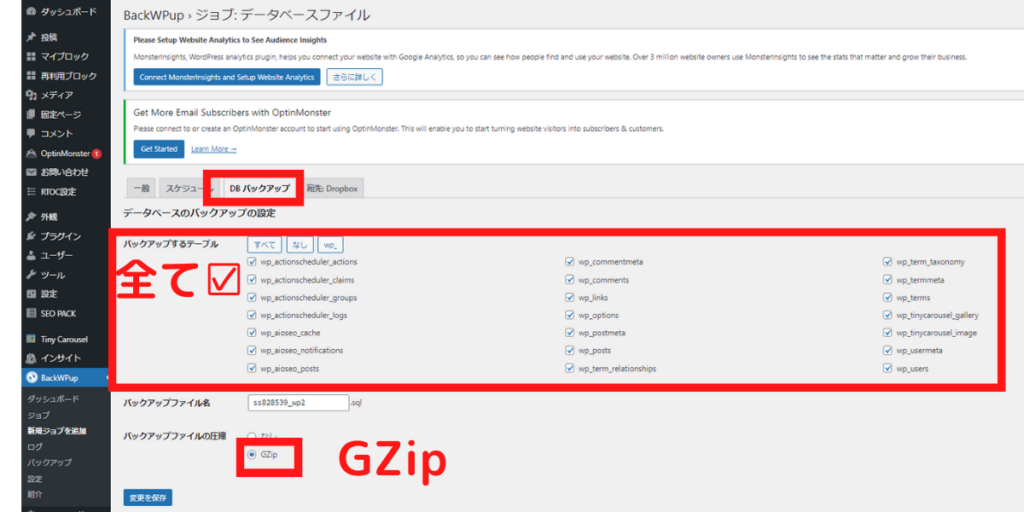
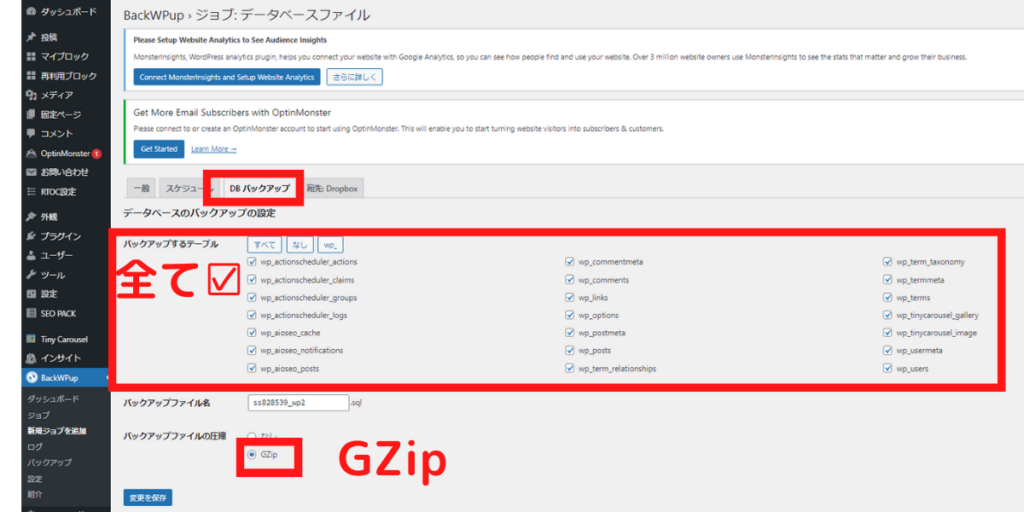
【バックアップするテーブル】 すべてチェック
【バックアップファイル名】 そのままでOK
【バックアップファイルの圧縮】 GZipにチェック
GZip…データ圧縮プログラム。通常の5倍圧縮
宛先 タブの設定
宛先: Dropboxの場合
Dropbox保存の場合、 以下の2種類があります。
- アプリへのアクセス
- フルアクセス
こられの違いは、バックアップファイルの保存先のディレクトリです。
「アプリへのアクセス」でしたら、バックアップファイルの保存先のディレクトリが、 アプリ内のフォルダになります。
一方、「フルアクセス」の場合、拘束なくどこにでも保存が可能な状態です。
DropboxをBackWPup専用にしないのであれば、「アプリへのアクセス」がよろしいですし、一般的な使い方をするのでしたらこちらで充分です。
「Dropbox のアプリ認証コードを取得」をクリックしますと、Dropboxの表示でアクセス確認の画面が出てきますので「許可」をクリックしてください。コードが表示されますので、このコードを貼り付けます。
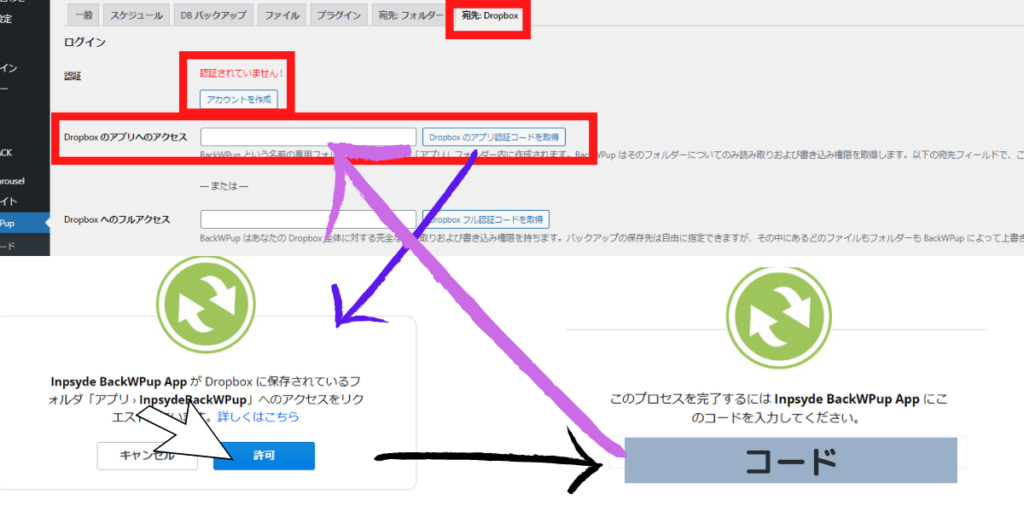
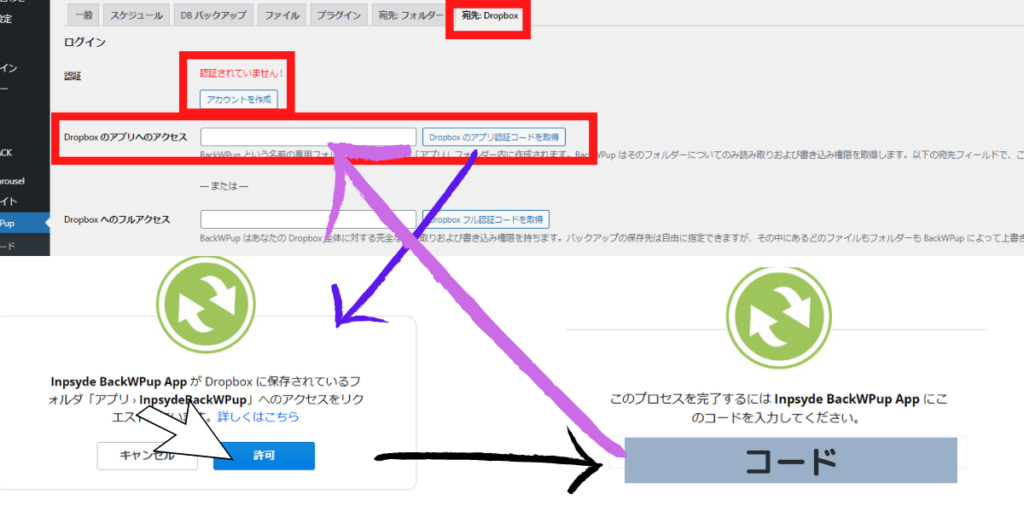
決定(エンターキー)をしますと、認証完了されます。
【保存先フォルダー】
バックアップファイルの保管場所を設定します。
【ファイルを削除】
1ヶ月分のファイルをバックアップとして保管するので、「30」とします。
毎日保存なので30日分保管=1か月分のファイル保管
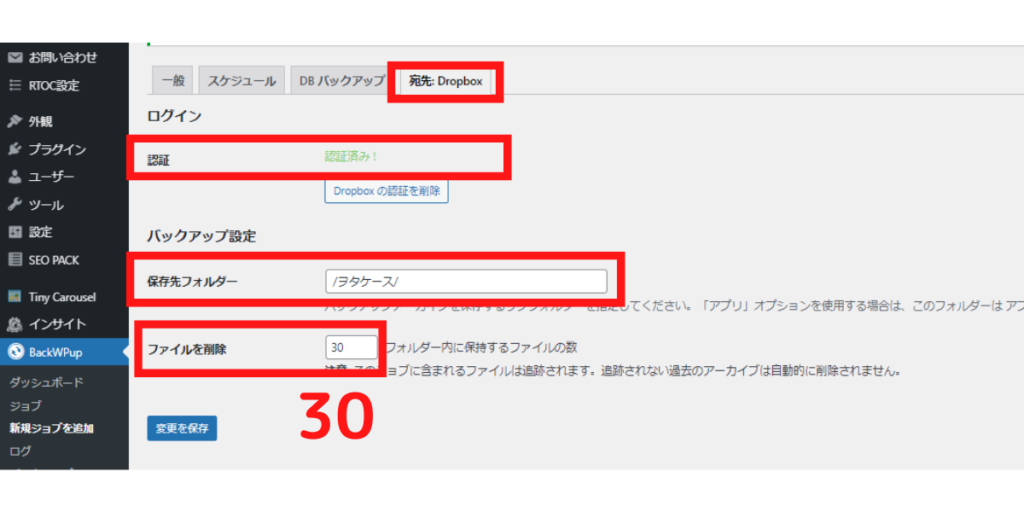
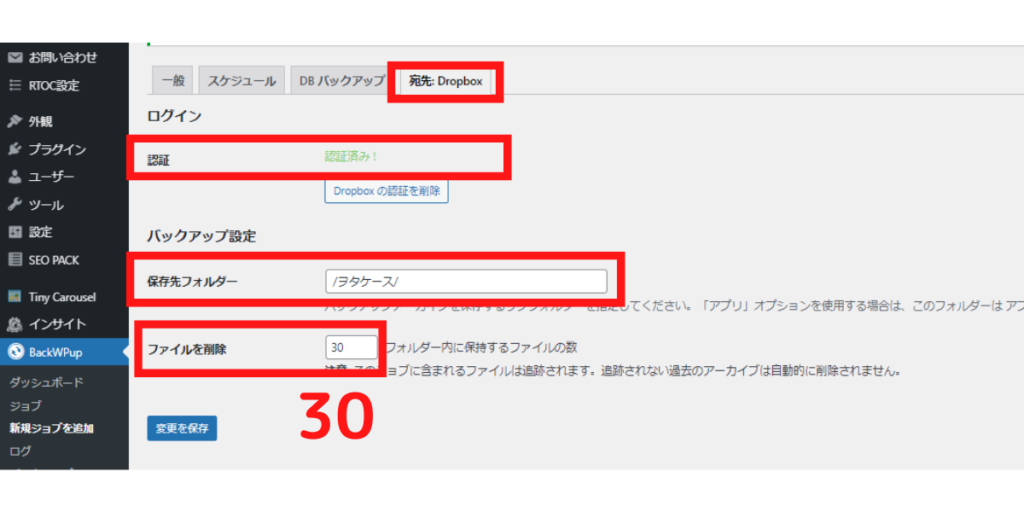
宛先: フォルダーの場合
【保存先フォルダー】
バックアップファイルの保管場所を設定します。
【ファイルを削除】
1ヶ月分のファイルをバックアップとして保管するので、「30」とします。
毎日保存なので30日分保管=1か月分のファイル保管
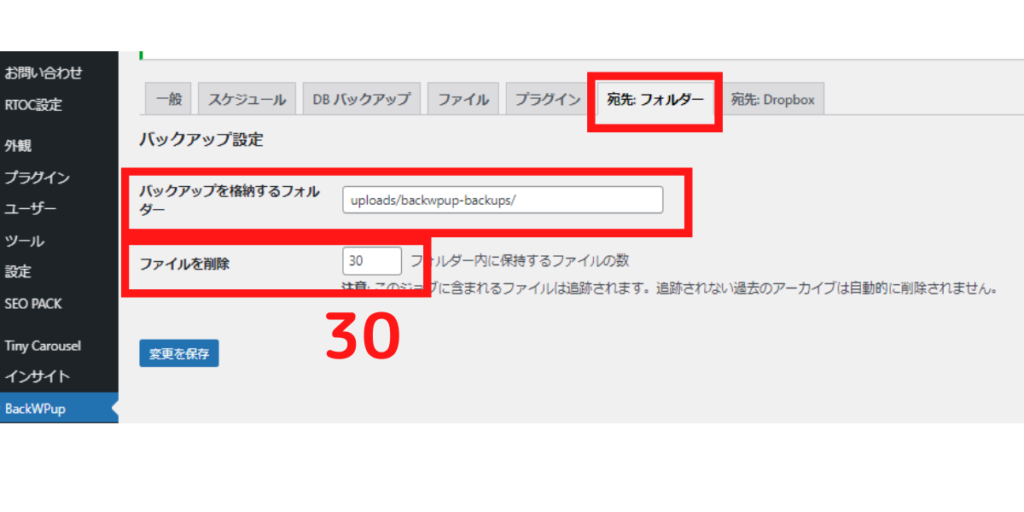
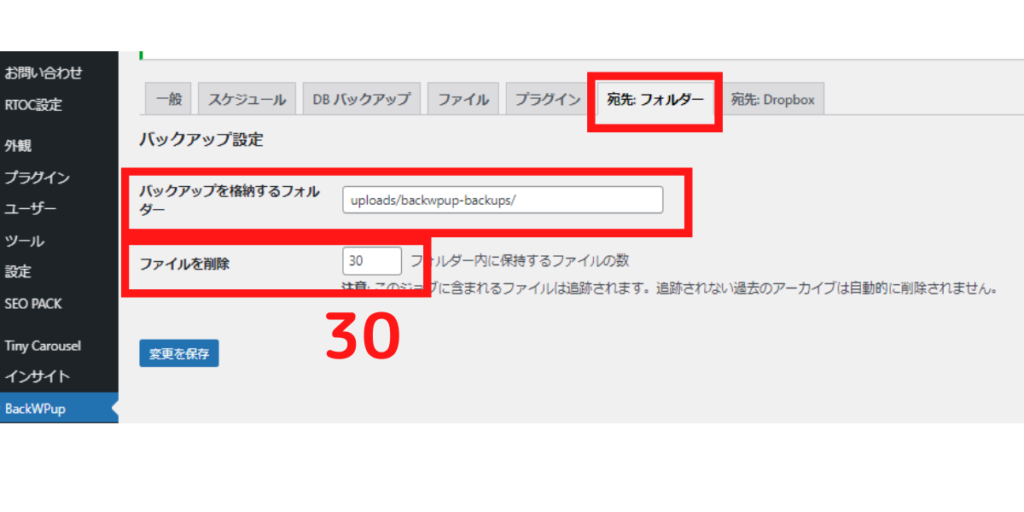
ここまで完了しましたら、「変更を保存」ボタンを必ずクリックしてください。
きちんとバックアップできるかの確認
自動設定をしましたが、本当にきちんと動作するのか、手動バックアップで確認してみましょう。
保存しますと、設定画面の上部「今すぐ実行」というボタンが表示されます。
ここをクリックすると、すぐにバックアップ作業がスタートします。


このような画面が出ましたら、バックアップ完了です。
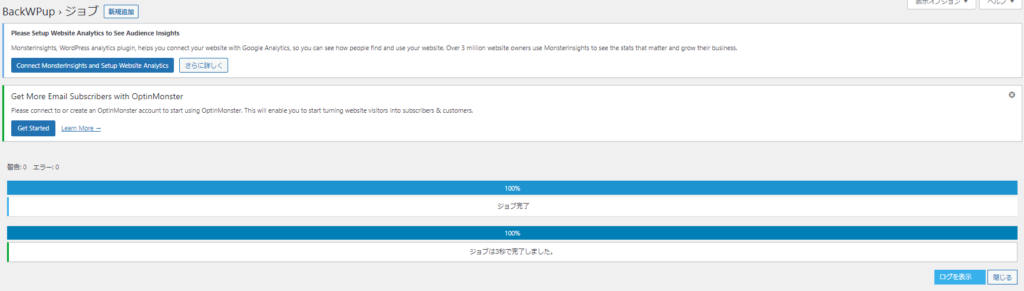
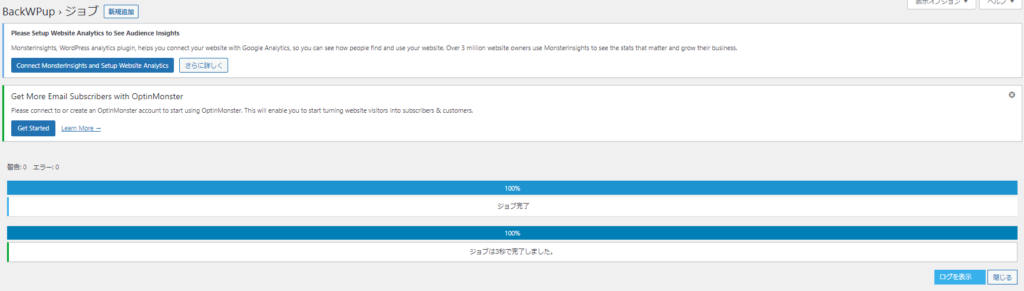
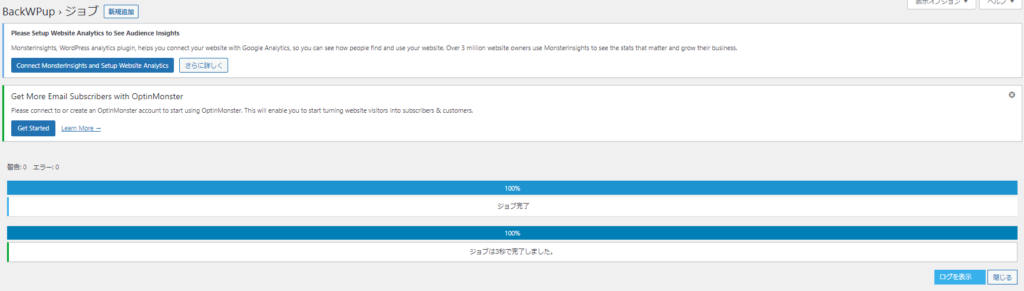
ここで成功すれば、自動バックアップする際も、問題なく実行されることが確認できます。今後は設定したスケジュール通りに自動バックアップしてくれます。
失敗した場合の原因については、後述します
バックアップしたファイルの確認場所は後述します
これで一つ目の設定「データベースのバックアップ設定 」完了です。
②ファイル+インストール済みプラグインのバックアップ設定のバックアップ設定
続いて、「ファイル+インストール済みプラグインのバックアップ設定」を行います。
再度「新規ジョブを追加」をクリックして、新しくジョブを作っていきましょう。
一般タブの設定
一般のタブを開きます。
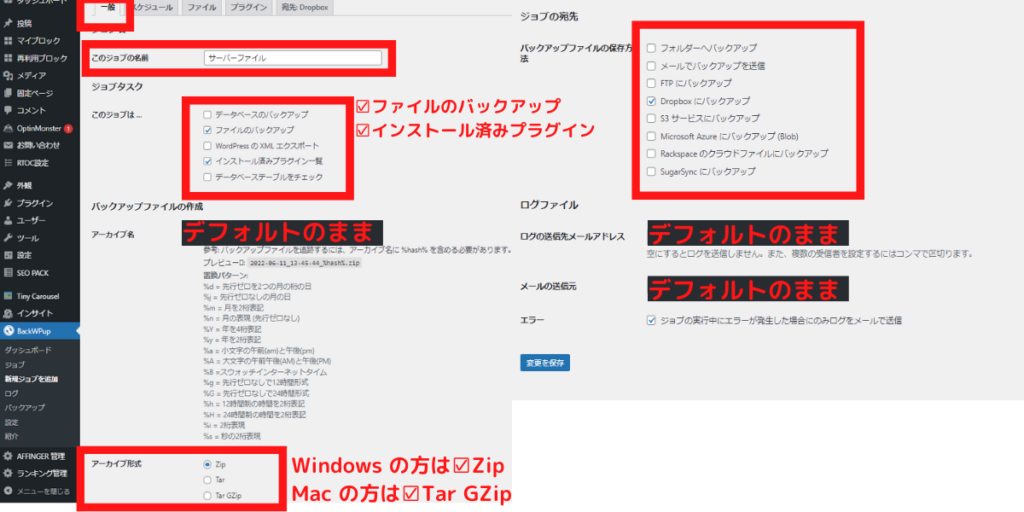
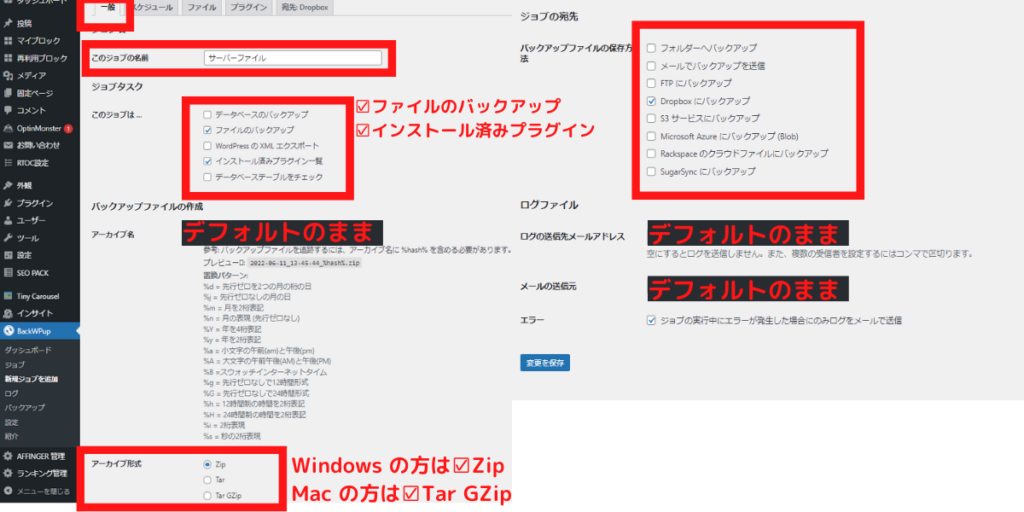
【ジョブ名】は、分かりやすい名前を入力しますが、サーバーのバックアップなので『サーバーファイル』とします。
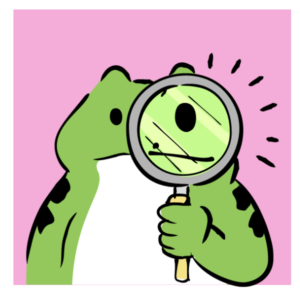
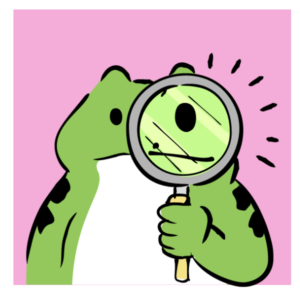
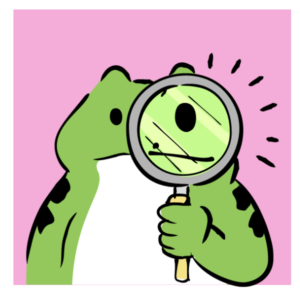
各々わかりやすい名前をつけてね
【このジョブは... 】
『 ファイルのバックアップ』 と『インストール済みプラグイン一覧』 にチェックをいれます。
【アーカイブ名 】そのままでOK
【アーカイブ形式 】
Windows の方は「Zip」、Mac の方は「Tar GZip」を選択すると良いでしょう。
先で設定した①データベースのバックアップで選んだ保存方法と同じものを選んでください。
【ログファイル】
ログの送信先メールアドレスワードプレスで登録してるアドレスが反映される。
よほどの理由がなければそのままでOK
【メールの送信元】そのままでOK
【エラー】ジョブの実行中にエラーが発生した場合にのみログをメールで送信にチェック☑
スケジュールタブの設定
スケジュールのタブを開きます。
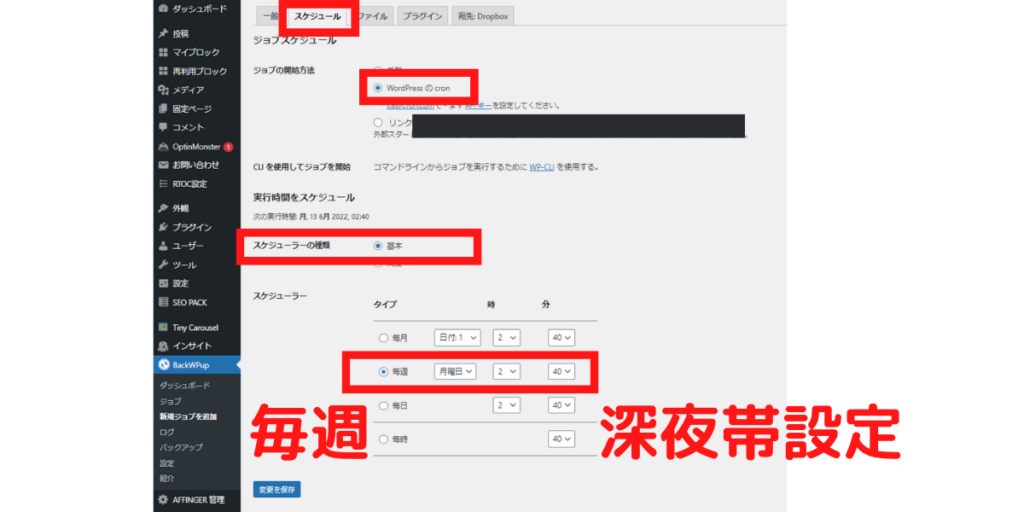
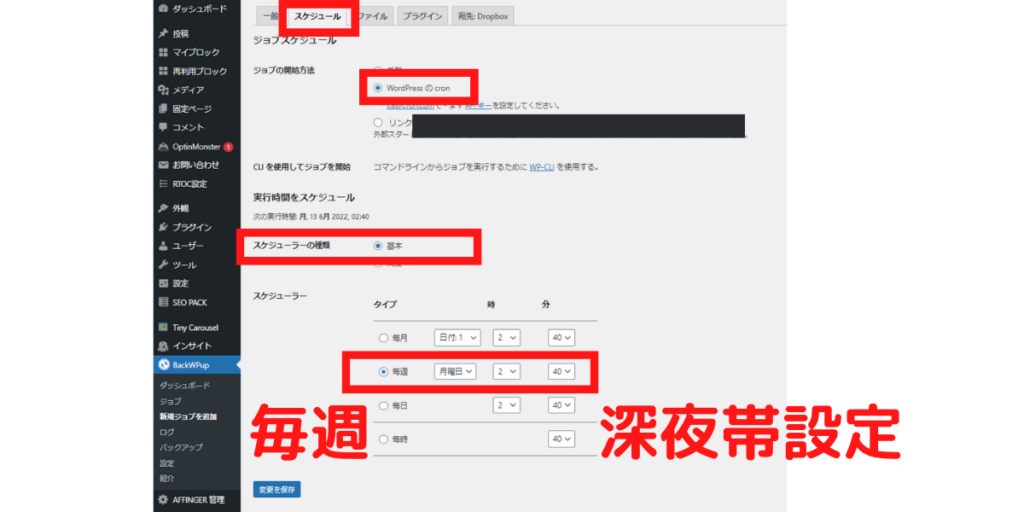
【ジョブの開始方法】 WordPress の cronにチェック
【スケジューラーの種類】 基本にチェック
【スケジューラー】
- 毎週にチェック
バックアップ回数が多いと、不要なデータがサーバーを圧迫してしまいます。ファイルには画像など容量が大きいものがありますので、ここは週一のみのバックアップにします。 - 時間はアクセス負荷が掛かりにくい深夜の時間に設定します。
サーバーに負荷が掛かりにくい時間帯を選びましょう。
デフォルト設定3:00は、サーバー側で他のタスクが設定されていることがあるため、少し時間をずらしたほうがよいでしょう。
曜日も週末は避けるが吉です。
ファイルタブの設定
ファイルのタブを開きます。
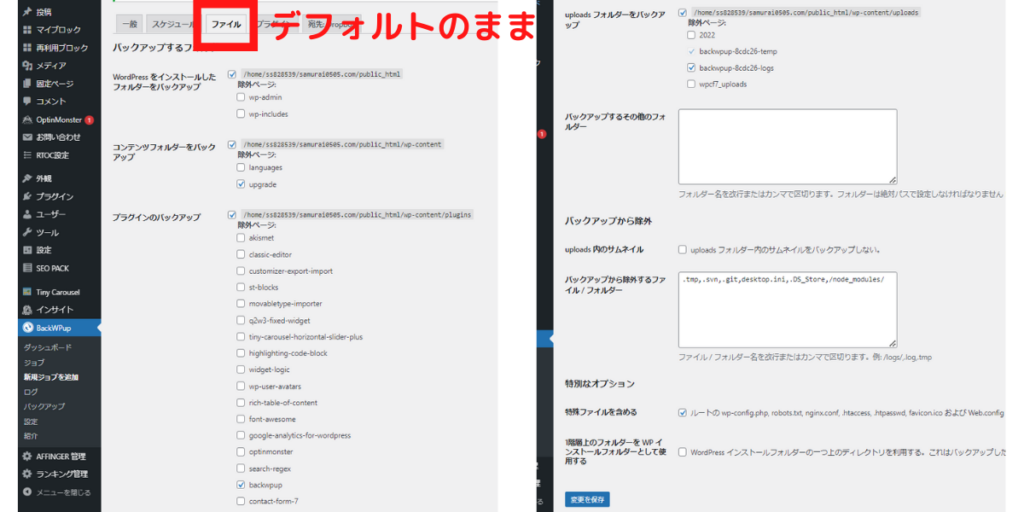
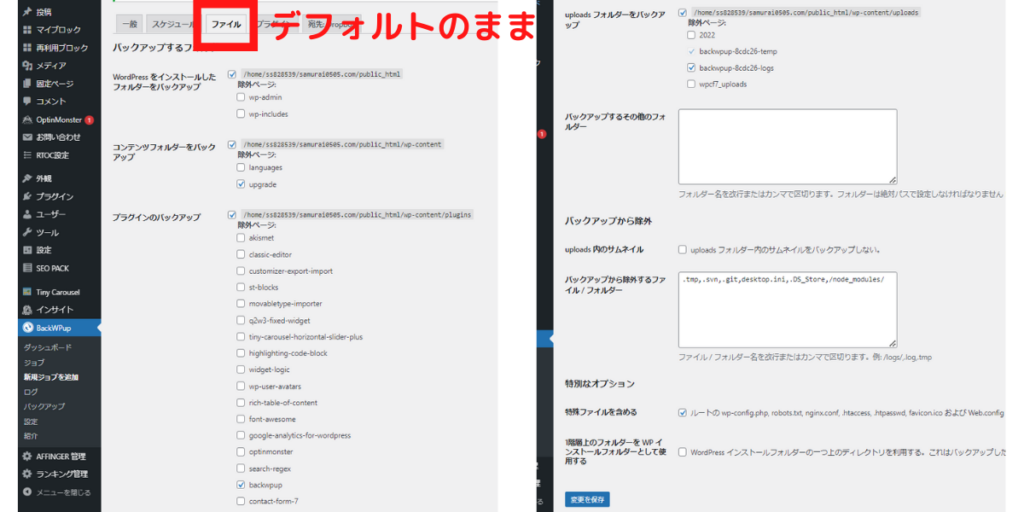
どのファイルをバックアップとして残すかを設定できます。
ここはこだわりがなければ、デフォルトのままでOK
プラグインタブ の設定
プラグインのタブを開きます。
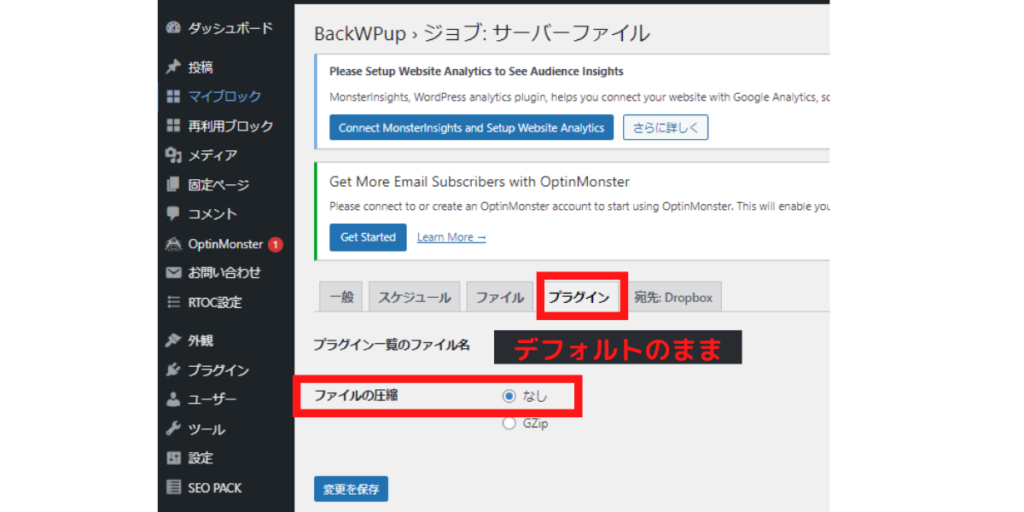
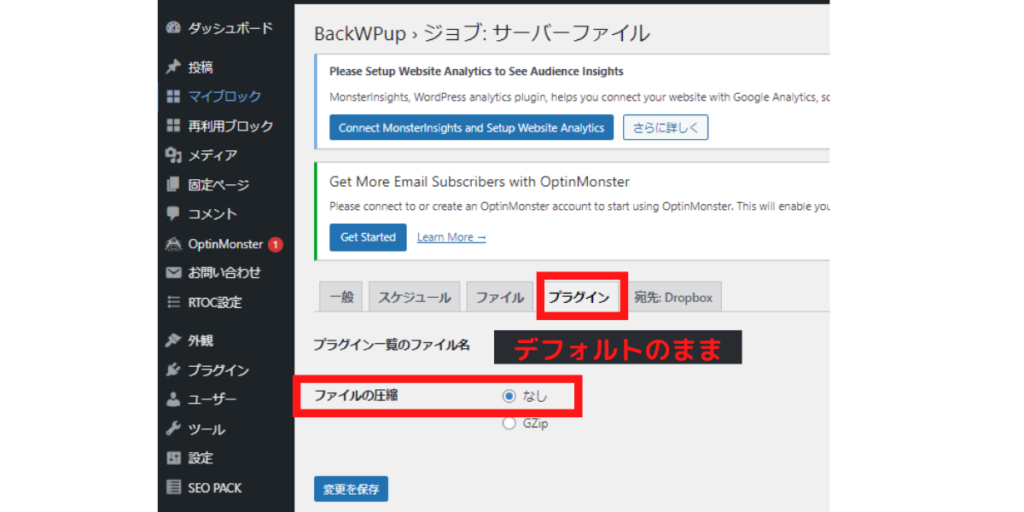
【プラグイン一覧のファイル名】 そのままでOK
【ファイルの圧縮】 『なし』にチェック
プラグインのファイルサイズは数KBと小さいので、圧縮の必要はないでしょう。
宛先タブの設定
宛先: Dropboxの場合
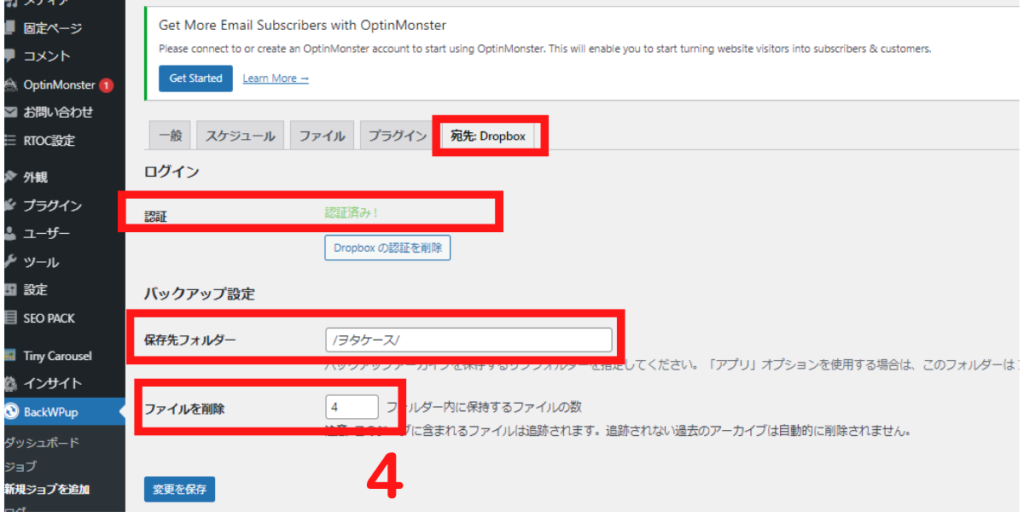
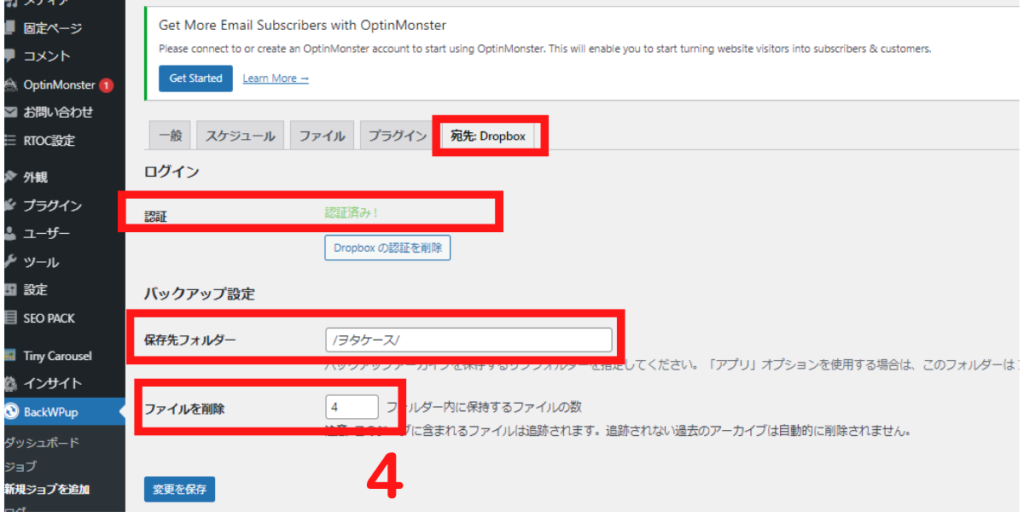
先で設定した①データベースのバックアップで選んだ、Dropbox保存方法と同じものを選んでください。
「Dropbox のアプリ認証コードを取得」➡「許可」➡コードのコピー➡コードを貼り付け➡決定(エンターキー)認証完了
【保存先フォルダー】
バックアップファイルの保管場所を設定します。
【ファイルを削除】
1ヶ月分のファイルをバックアップとして保管するので、「4」とします。
週一保存なので4週分保管=1か月分のファイル保管
宛先: フォルダーの場合
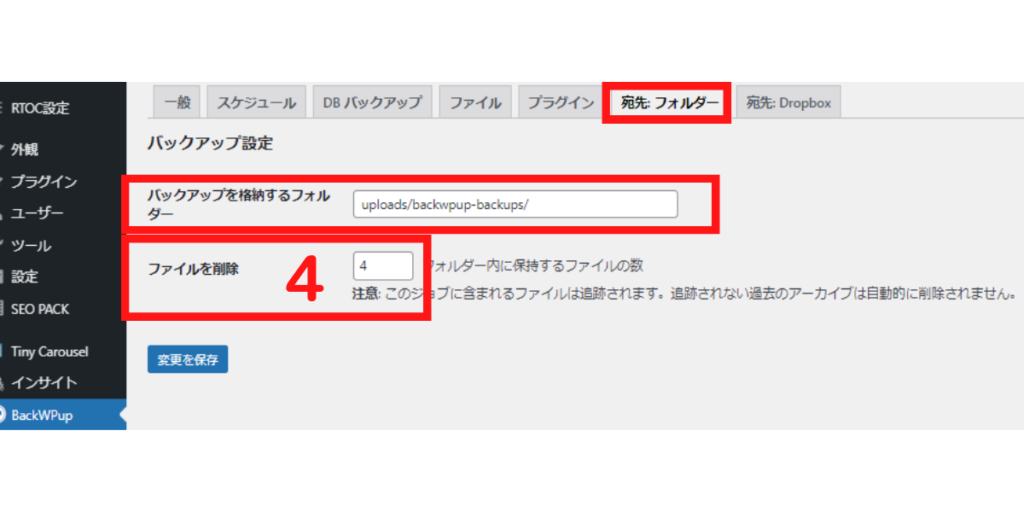
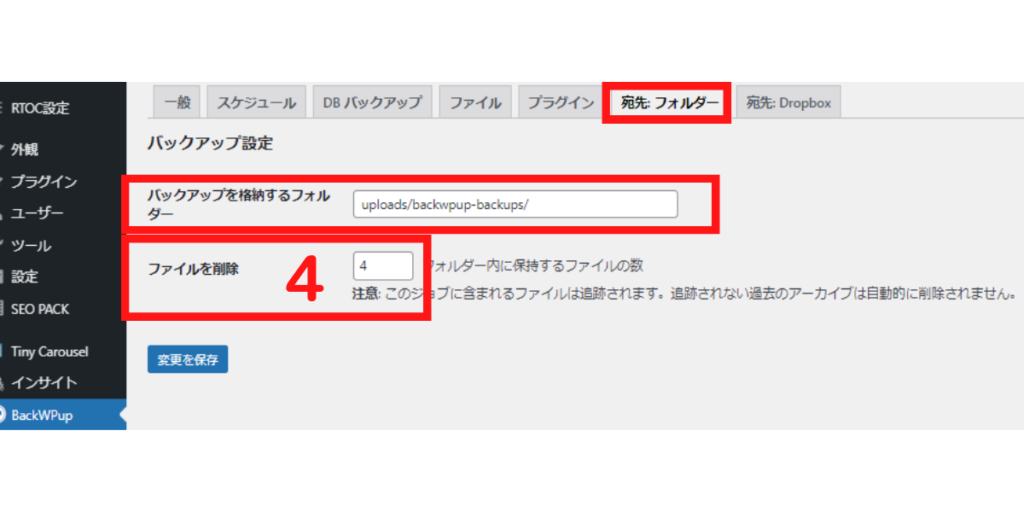
【保存先フォルダー】
バックアップファイルの保管場所を設定します。
【ファイルを削除】
1ヶ月分のファイルをバックアップとして保管するので、「4」とします。
週一保存なので4週分保管=1か月分のファイル保管
ここまで完了しましたら、「変更を保存」ボタンを必ずクリックしてください。
きちんとバックアップできるかの確認
自動設定をしましたが、本当にきちんと動作するのか、手動バックアップで確認してみましょう。
保存しますと、設定画面の上部「今すぐ実行」というボタンが表示されます。
ここをクリックすると、すぐにバックアップ作業がスタートします。
このような画面が出ましたら、バックアップ完了です。
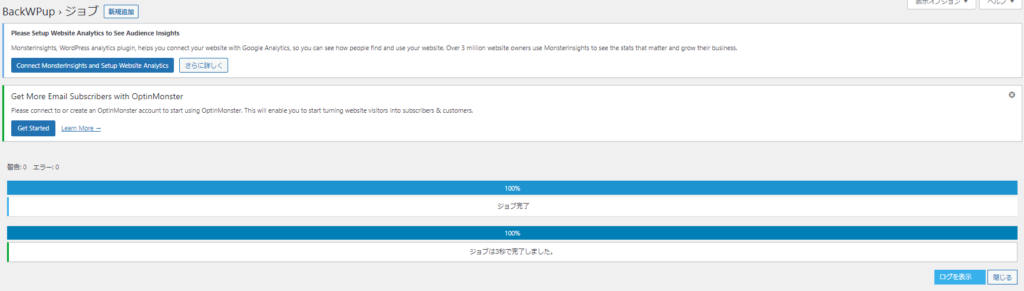
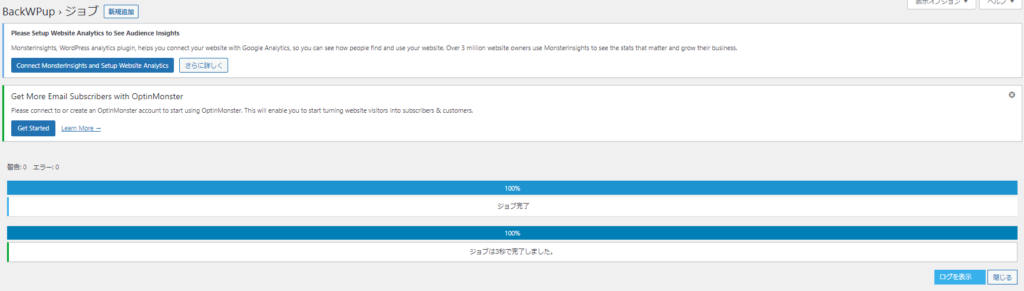
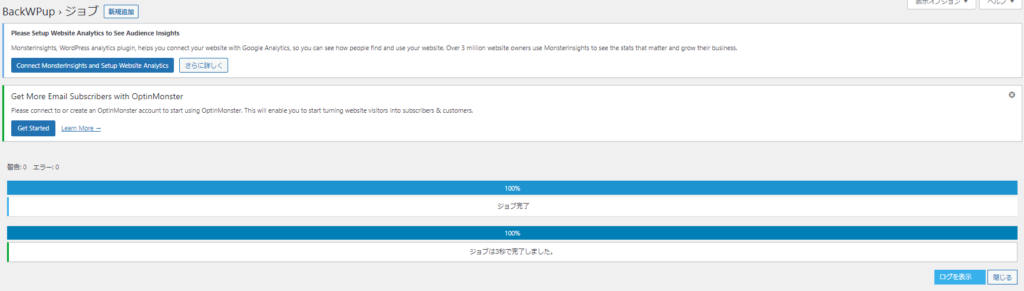
ここで成功すれば、自動バックアップする際も、問題なく実行されることが確認できます。これで、設定内容に従い自動でバックアップ処理がされます。
失敗した場合の原因については、後述します
バックアップしたファイルの確認場所は後述します
以上で二つ目の設定「ファイル+インストール済みプラグインのバックアップ設定」完了です。




お疲れ様でした
補足:XMLファイルについて
XMLファイルバックアップについては、サーバーの引越しで使うものという認識ですので、今回は案内を省略しました。
ただし、もしもデータベースからの復元エラーが発生した場合、XMLファイルで復元することで、最悪記事だけは復元されます。
不安な方はXMLファイルもバックアップ設定をしてみてください。
簡易的ですが、XMLファイルバックアップ設定方法も紹介します。
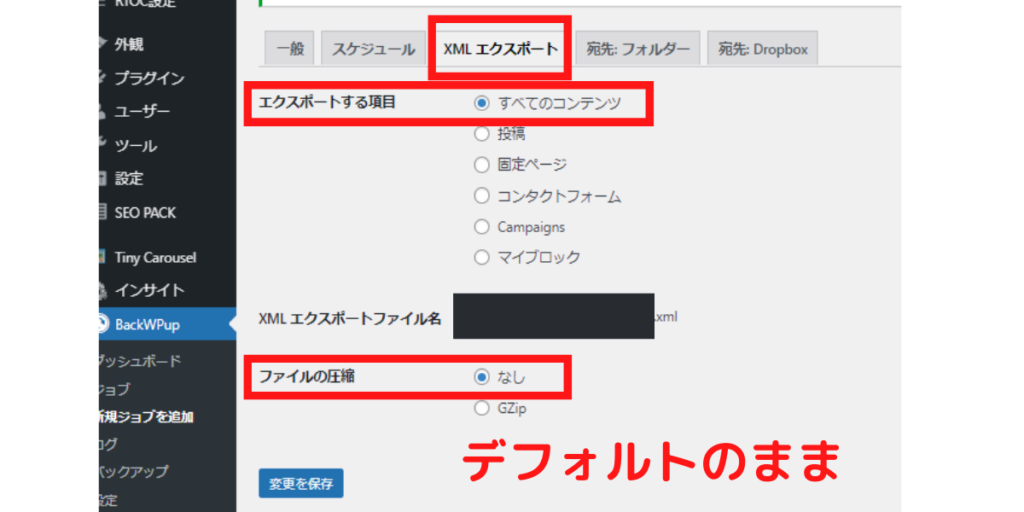
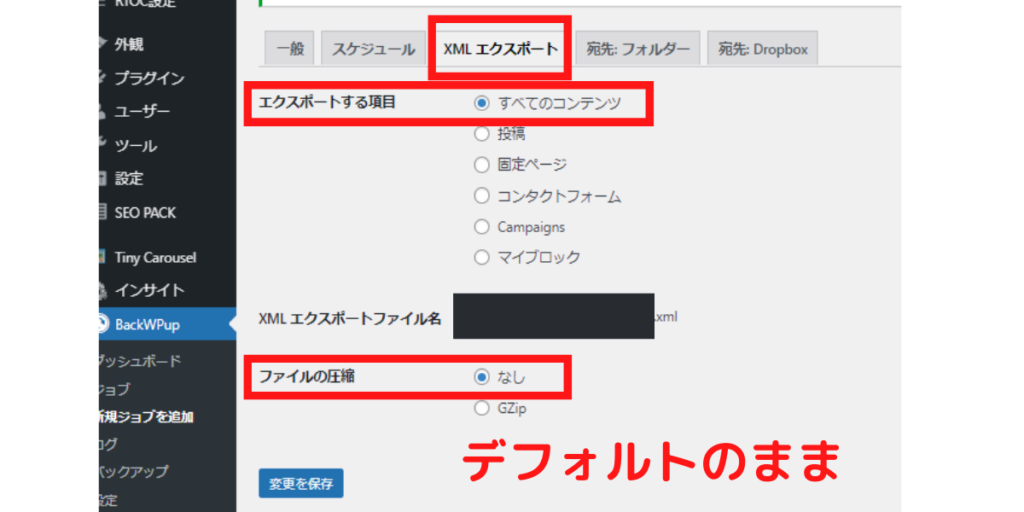
- 一般タブの設定➡「WordPress の XML エクスポート」にチェック。その他は先に説明しました設定方法をご参照ください。
- スケジュールタブの設定➡週一程度の自動バックアップで事足りると思います。各々のご判断ください。
- XMLエクスポートタブの設定➡デフォルトのままで大丈夫です。
- 宛先タブの設定➡先に説明しました設定方法をご参照ください。
BackWPupの手動バックアップ方法
急なバックアップが必要となったときのために、手動方法で即座にバックアップ作成ができますので、覚えておきましょう。
ダッシュボード上の「BackWPup 」→「ジョブ」をクリックします。
こちらに作成したジョブ一覧が表示されます。
各ジョブにマウスカーソルを合わせますと「今すぐ実行」が現れますので、クリックします。そうしますと、進捗グラフが表示されるので、これが2本とも100%になればバックアップ完了です。
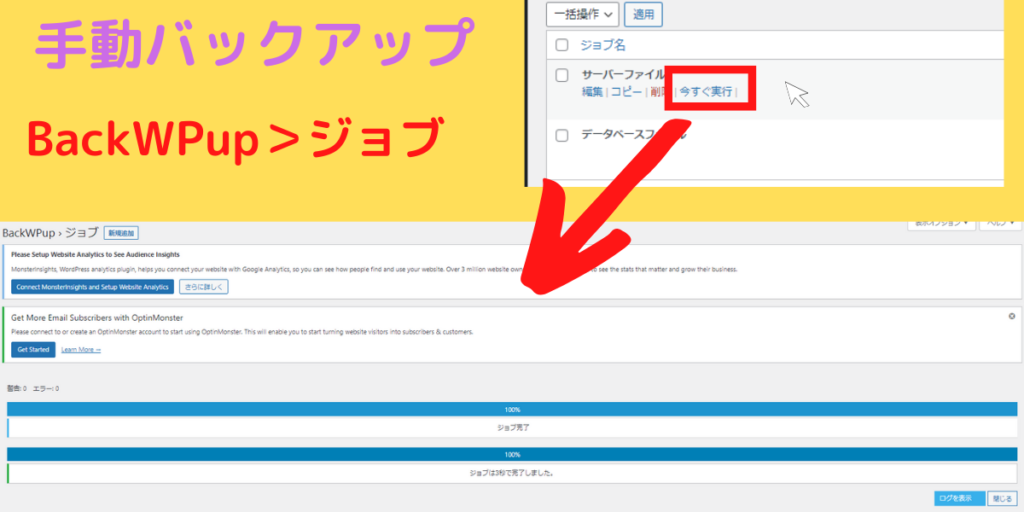
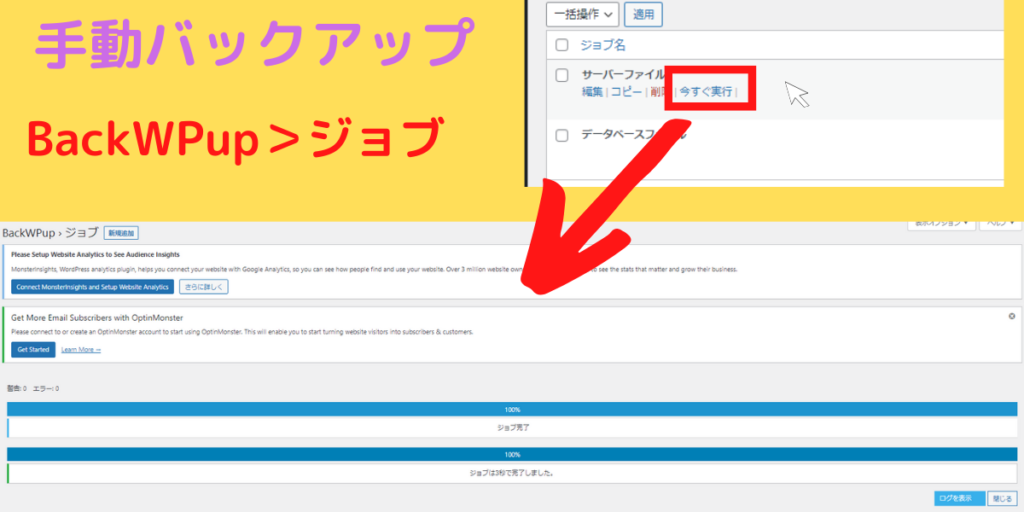
このような画面が出ましたら、バックアップ完了です。
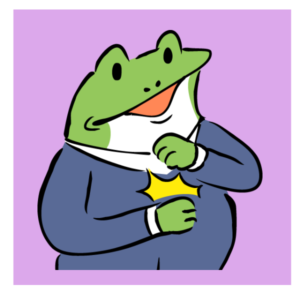
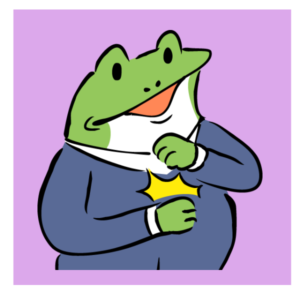
簡単だね
もしエラー等表示された場合は、今一度設定などを見直してみて下さい。
また、バックアップ容量が300MBを超えるとエラーが発生することがあるようです。その際には、バックアップ設定を細かく分ける必要があります。この方法は、別記事にまとめます。
バックアップデータの確認
ダッシュボード上の「BackWPup 」→「バックアップ 」をクリックします。
ここにはバックアップしたデータが表示されます。
クラウド保存設定した際でも、こちらに反映されるので便利です。
宛先でジョブ毎で設定したフォルダ切り替えができます。
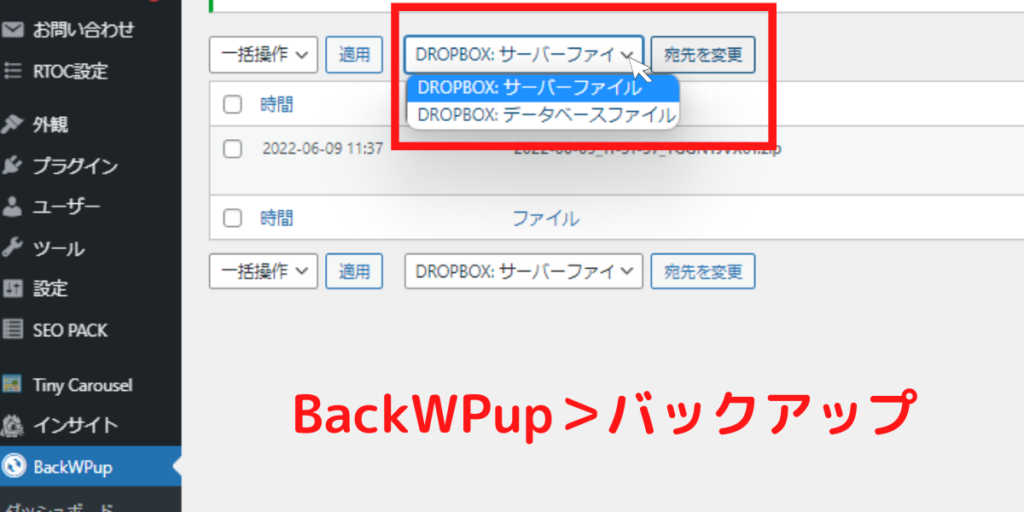
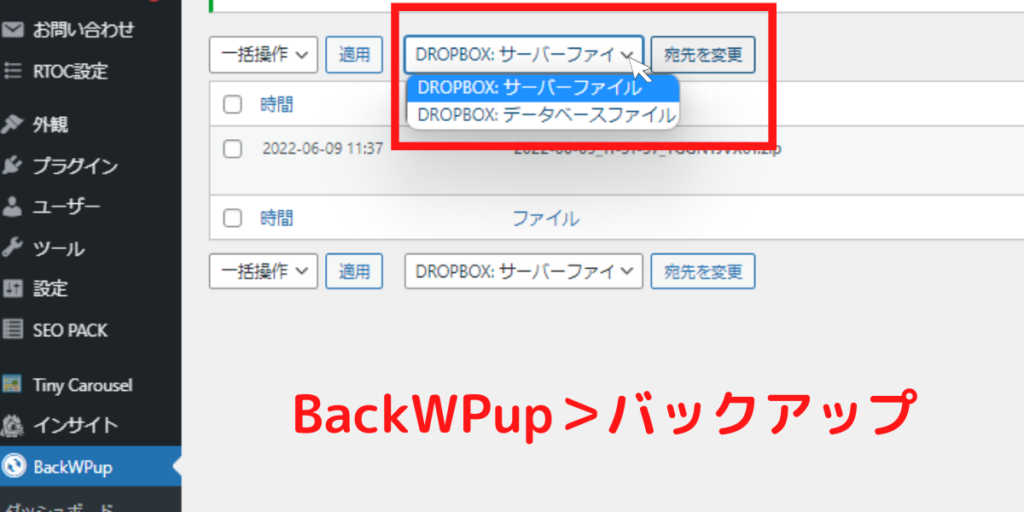
バックアップした日時がファイル名に表示されますので、それを元に必要なデータを特定しましょう。
ダウンロードが必要な場合は、各ファイルにカーソルを合わせますと案内が表示されますので、「ダウンロード」をクリックします。
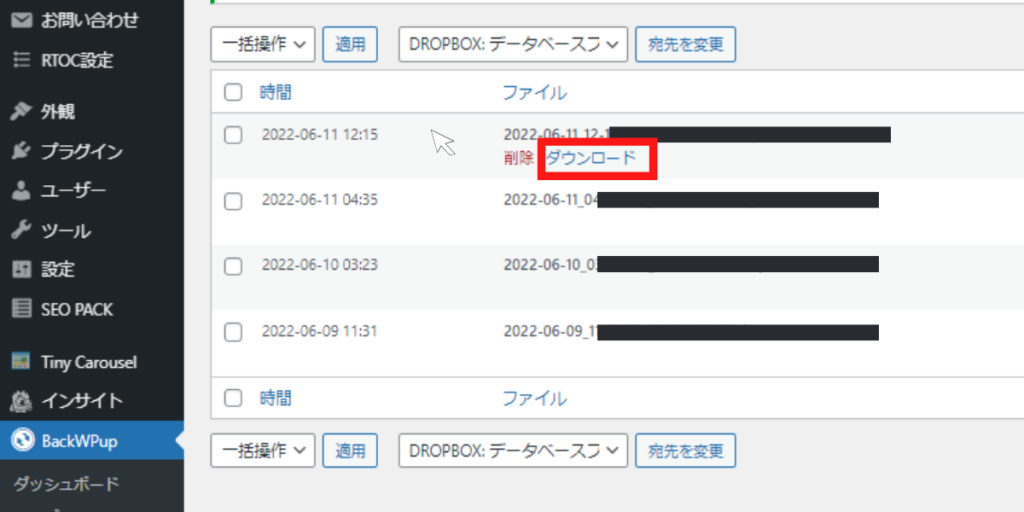
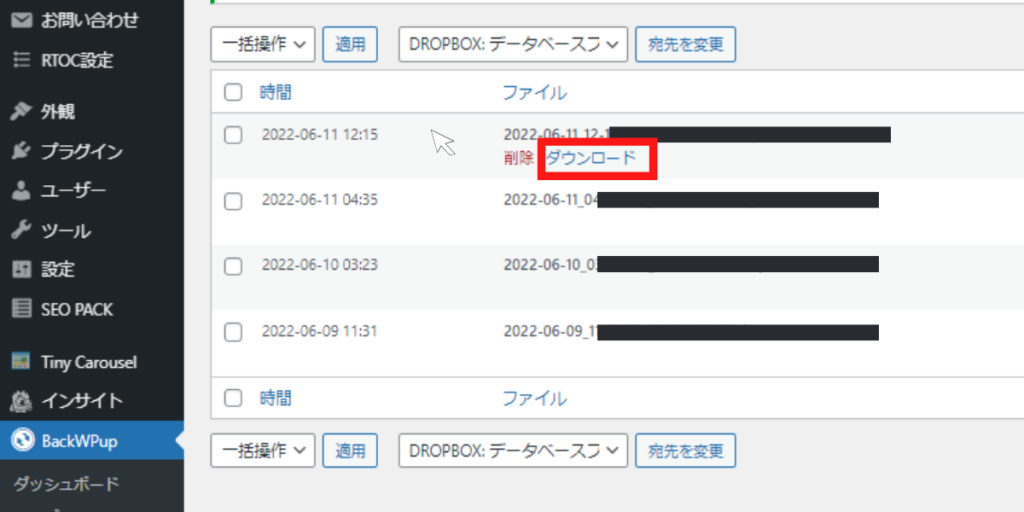
復元をするときは、最新のバックアップデータをダウンロードしよう
BackWPupバックアップデータを復元する
BackWPupのバックアップデータを復元は、FTPソフトとphpMyAdminを用い行います。
復元の簡単な流れ
- バックアップファイルをBackWPupから自分のPC(ローカル)にダウンロード
- バックアップファイルを解凍する(7-zipなどの解凍ソフト)
- サーバー上のファイルを上書きアップロード
- データベースのファイルに上書きアップロード
バックアップしたワードプレスデータの復元方法詳細は、別記事にまとめます。
データベースとファイルについて
データベースのバックアップとファイルバックアップの二つの設定を行いました。
なぜ二つのバックアップが必要かといいますと、ワードプレスは動的にページを作成しているためです。
動的ページはリアルタイムにページを作成します。
合成して一つのページを表示させる為、複数の構成ファイル、データ合成に使用するデータベース、テキストデータを格納しているXMLファイルが必要となります。
このためバックアップする時には、「ファイルバックアップ(サーバー上データ)」、「データベースバックアップ」、「XMLファイルバックアップ」の3種類のバックアップが必要になります。
この「ファイルバックアップ」、「データベースバックアップ」を簡単に行う為に「BackWPup」を使用します。
参考|https://lucy.ne.jp/bazubu/how-to-use-backwpup-3-23804.html
まとめ
ワードプレスのプラグイン「BackWPup」を使用しての、ホームページのバックアップを取る方法をご紹介しました。
バックアップ体制を整えて、素敵なブログライフをお送りください。
-

アフィンガーでプロフィールカードを作る|サイドバーを整えよう
2022/11/8
サイトの右側のサイドバーにある自己紹介の欄。 こちらをプロフィールカードといいますが、アフィンガーでは、プラグインなしにおしゃれで見やすいプロフィールカードを作ることができます。 今回はアフィンガーの ...
-

アフィンガーでサイドバーをデザインする方法を徹底解説!
2022/10/28
サイドバーは、ブログの顔といっても過言ではない重要なスペースです。サイドバーを整頓することで、見た目の良さだけでなく、利便性も変わってきます。 現在管理人は、ユーザビリティ向上を第一に、以下の項目をサ ...
-

アフィンガーでおすすめ記事をサイドバーの好きな場所に設置する方法|プラグイン使用なし!
2022/10/28
多くのブロガーが設置しているサイドバーの人気記事。 おすすめ記事の表示がある事で、ユーザーに興味を持ってもらい、別記事へのアクセスやブログの滞在時間を伸ばしてもらう事に繋がります。 それを可能にしてく ...
-

アフィンガーでおしゃれなトップページを作る|ブロックエディタでの作り方を解説
2022/10/26
AFFINGER6(アフィンガー6)を購入したかたは、せっかくの有料テーマですので、それを生かした素敵なトップページをつくりたいと考えていると思います。 クラシックエディターを使った方法が上位表示され ...
-

Table of Contents Plusで見やすいブロブにカスタマイズする|アフィンガー環境で快適目次
2022/10/26
「Table of Contents Plus」は記事に目次を表示できるWordPressプラグインです。 今回はTable of Contents Plusを用いて、AFFINGER(アフィンガー) ...
このサイトはアフィンガーを使用しています


WING(AFFINGER6 ver)
デザイン簡単、SEO対策と広告収入UPの機能が標準装備。さらに美しく、パワフルに。「稼ぐ」に特化したテーマ。






