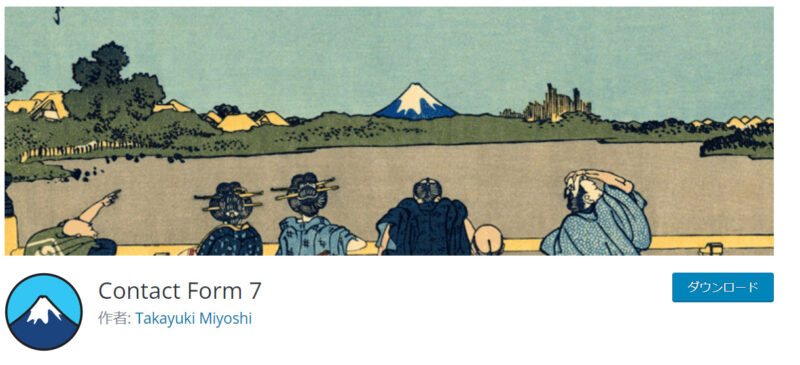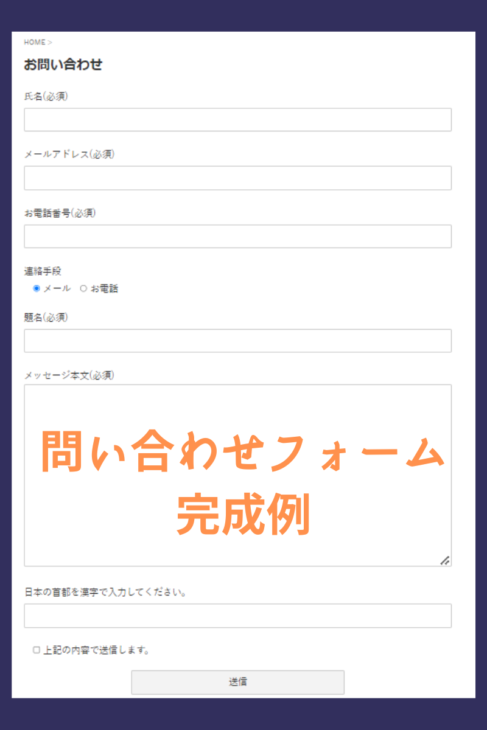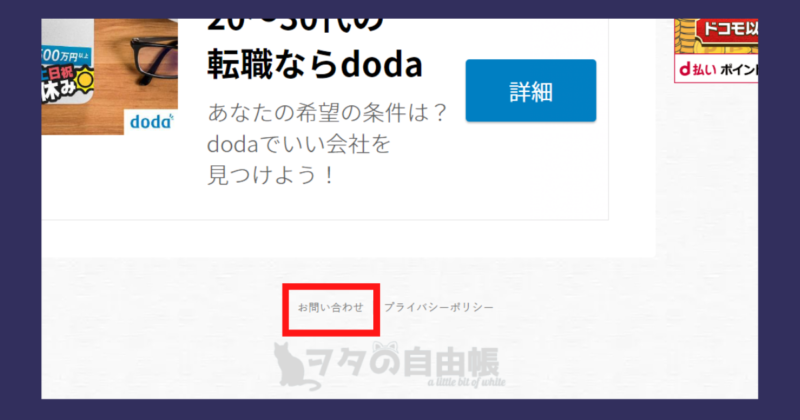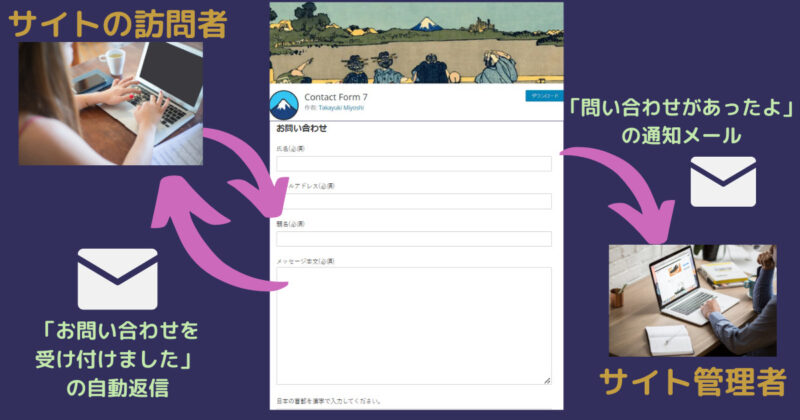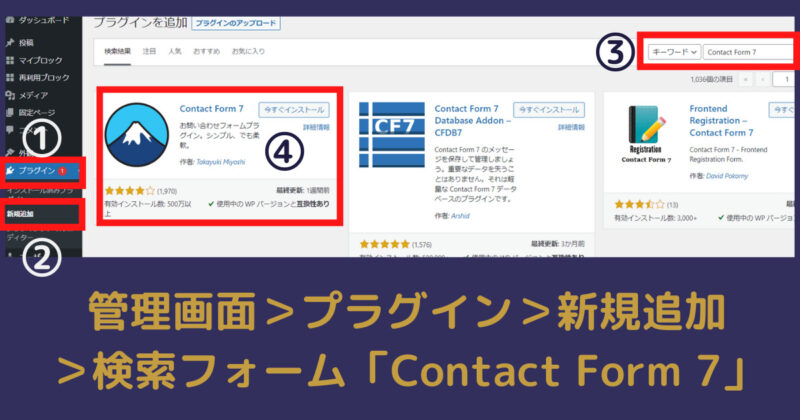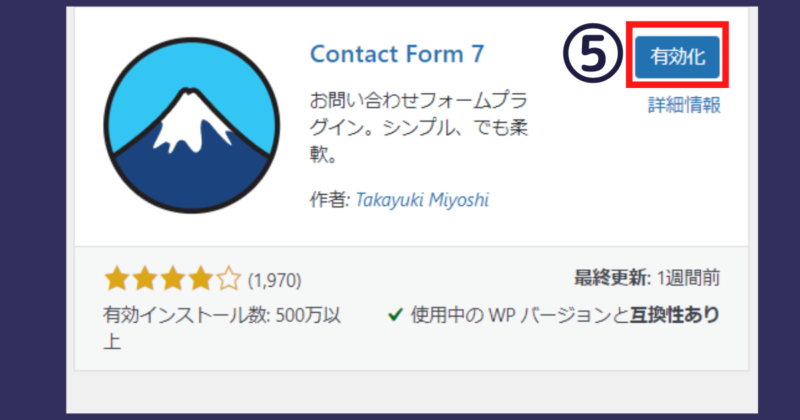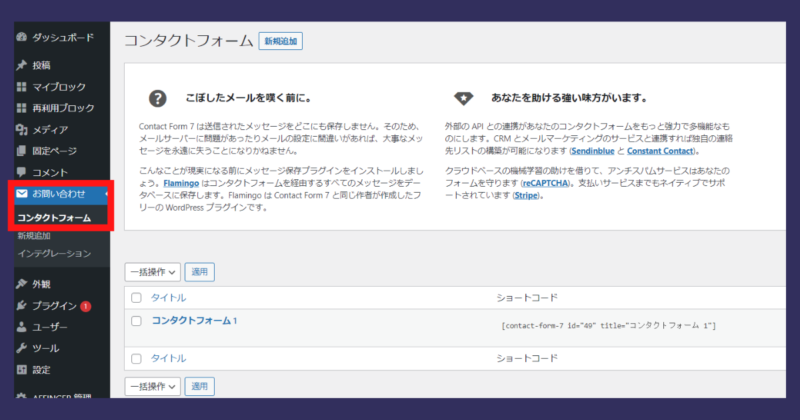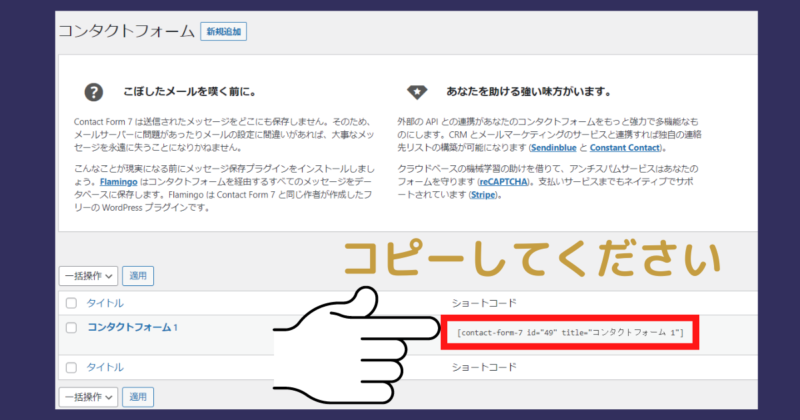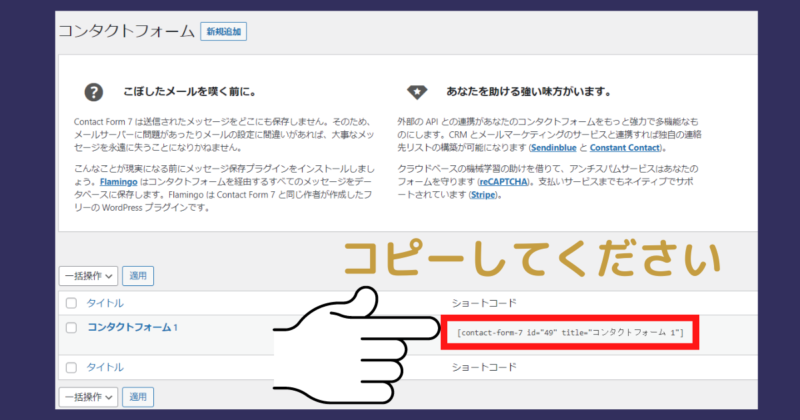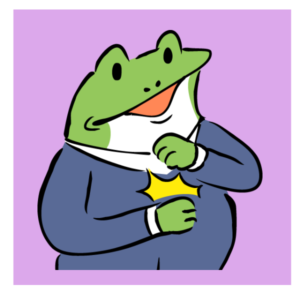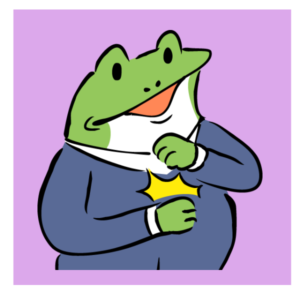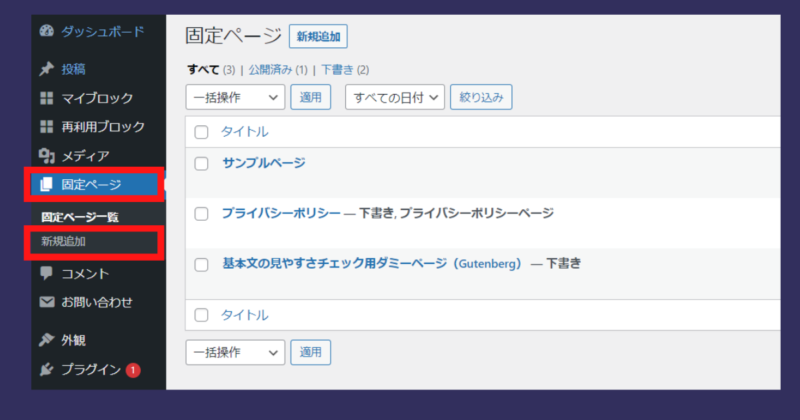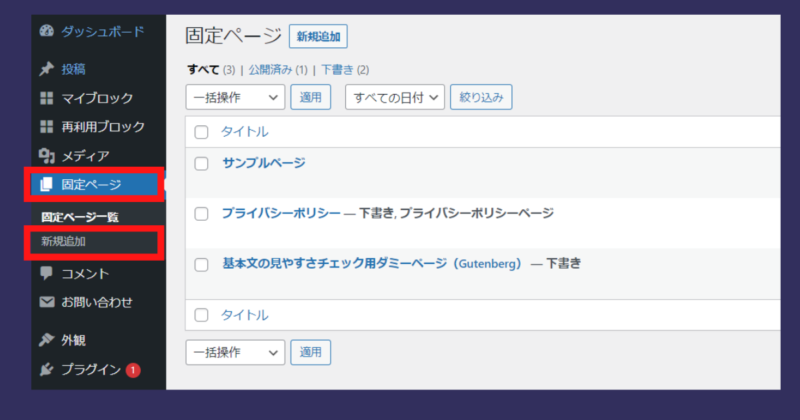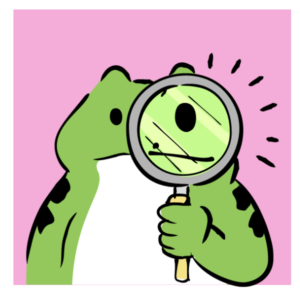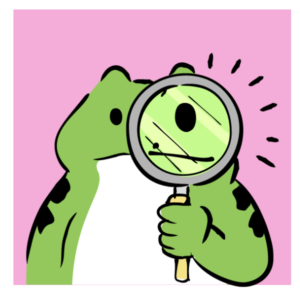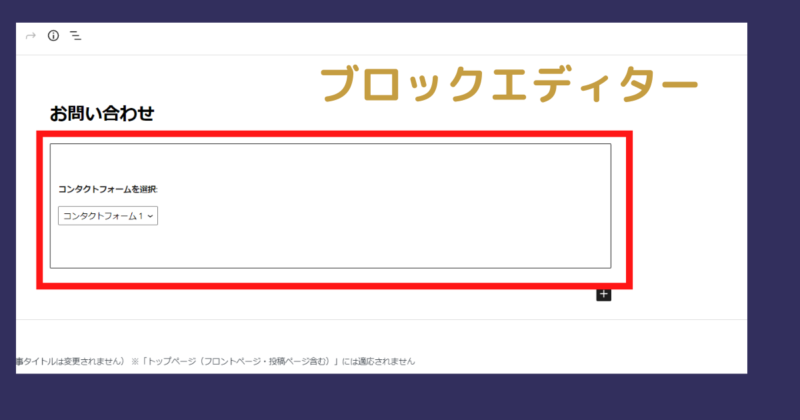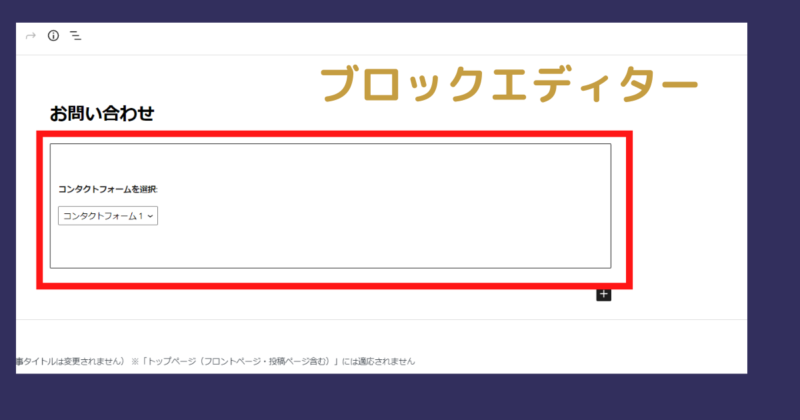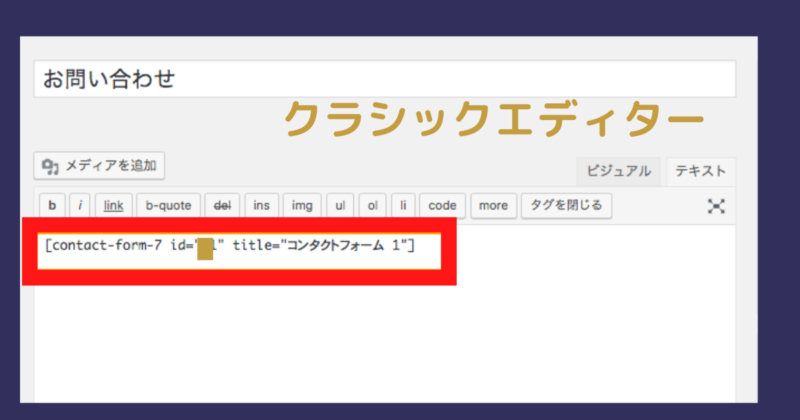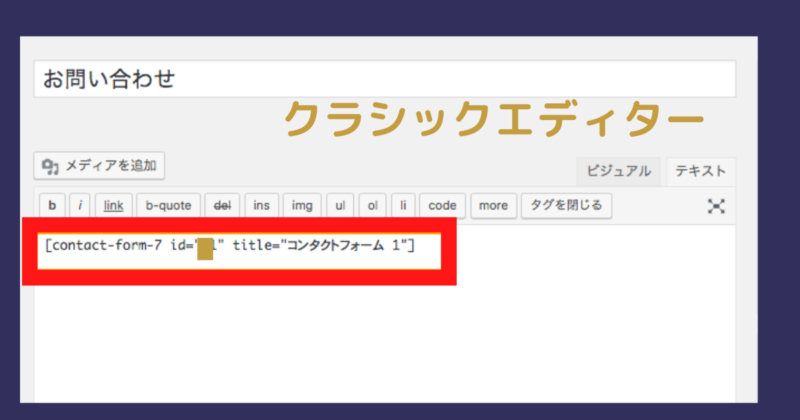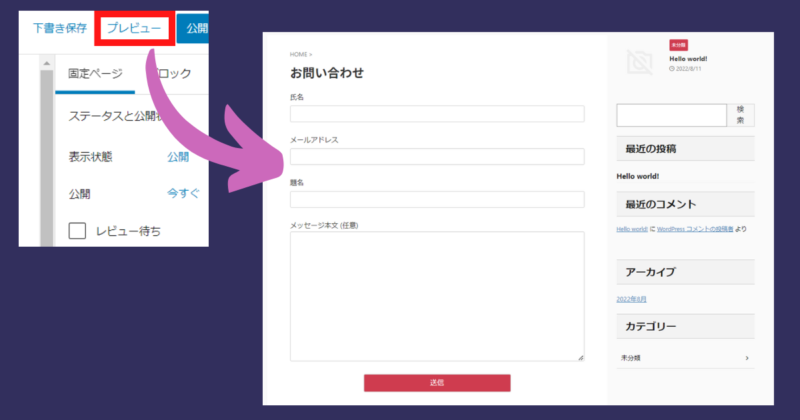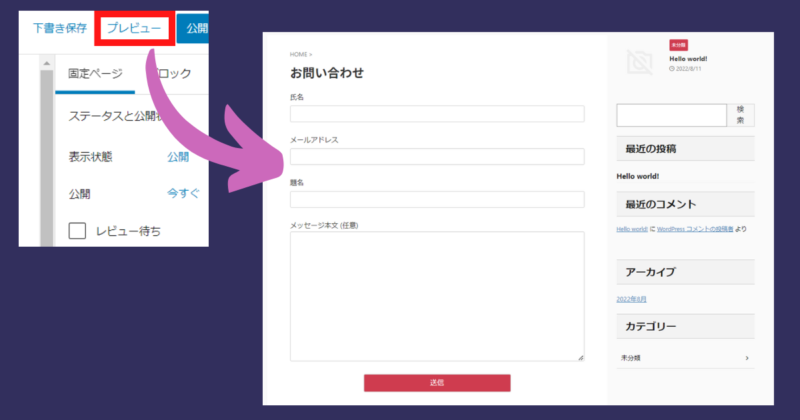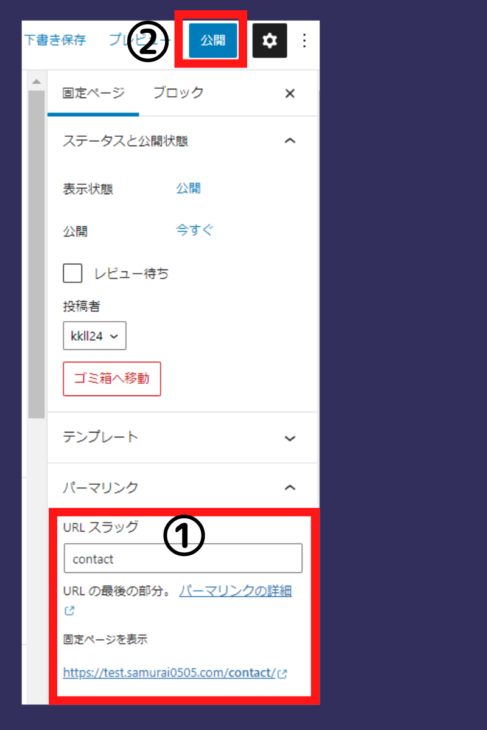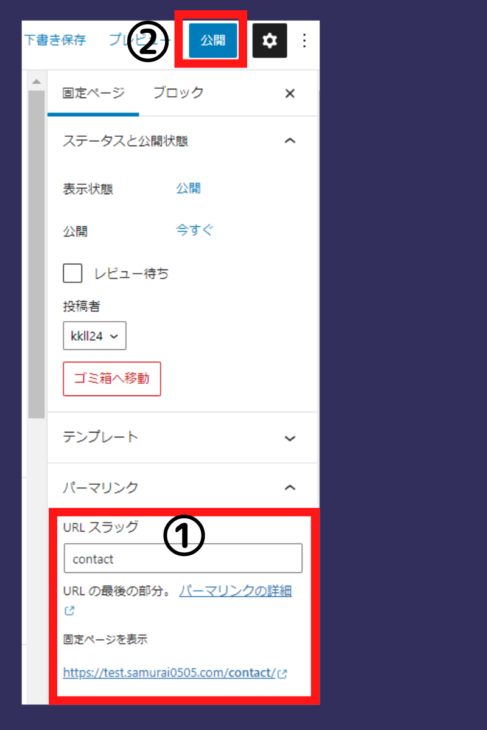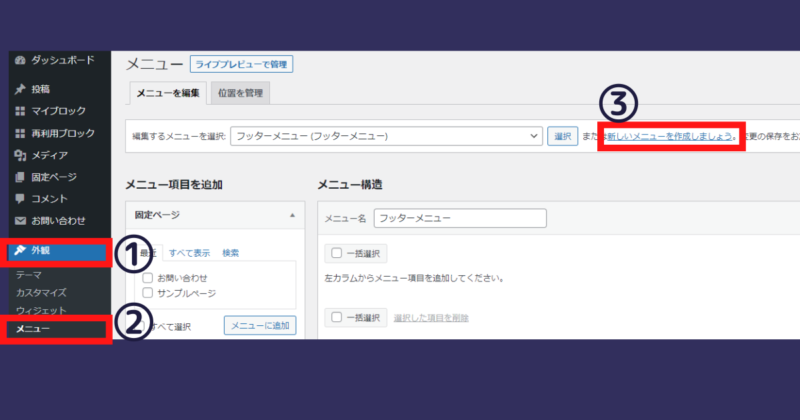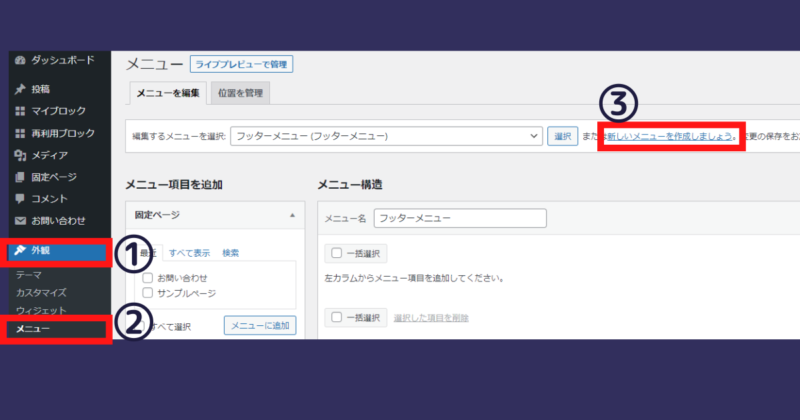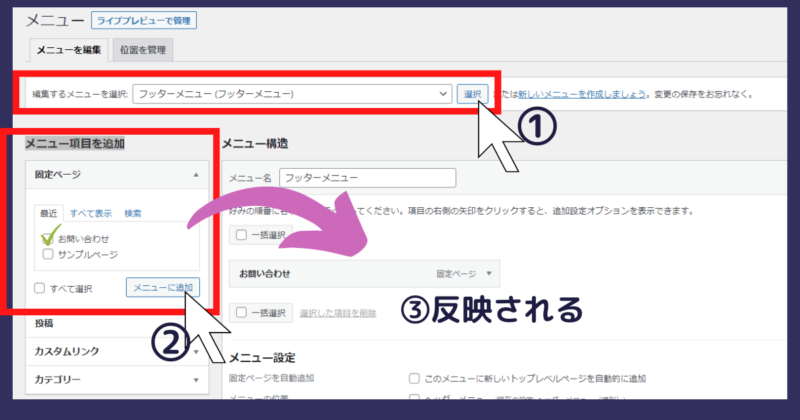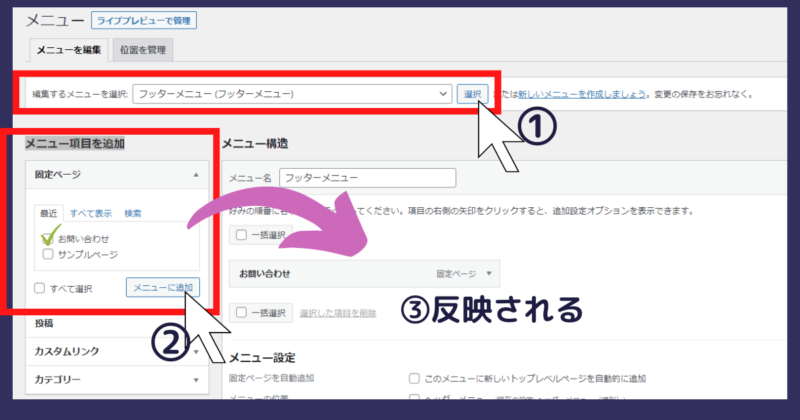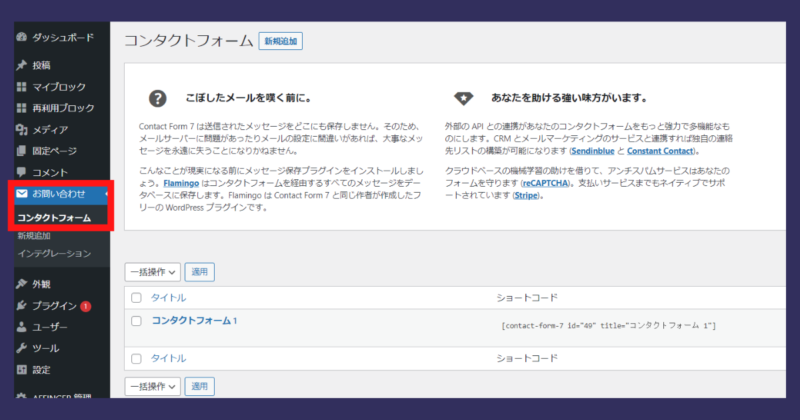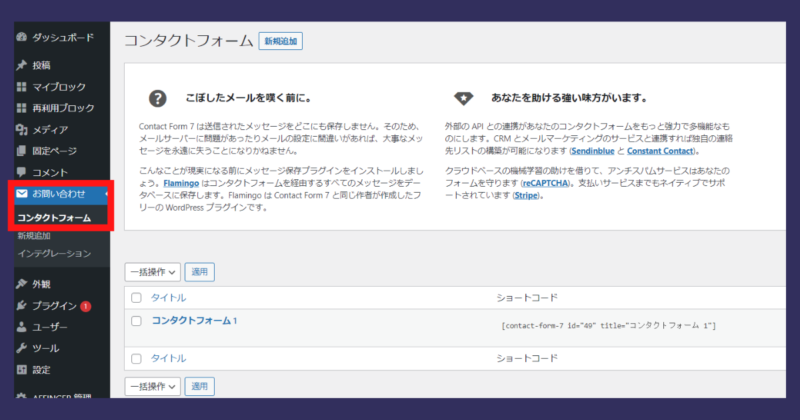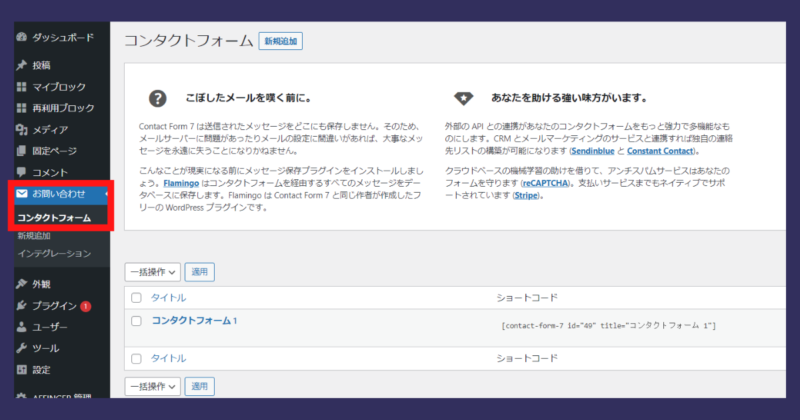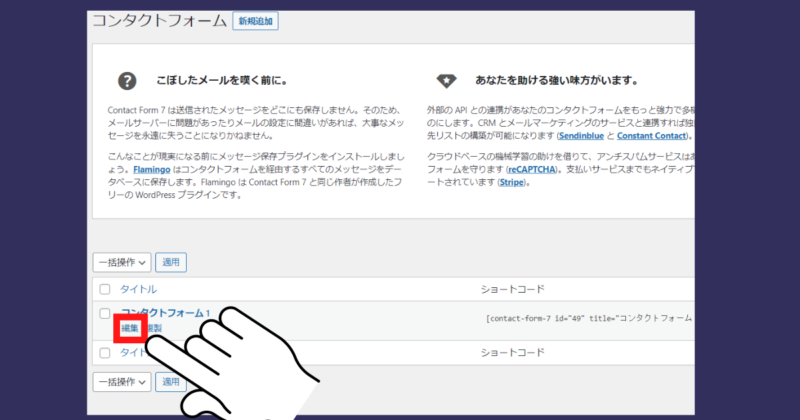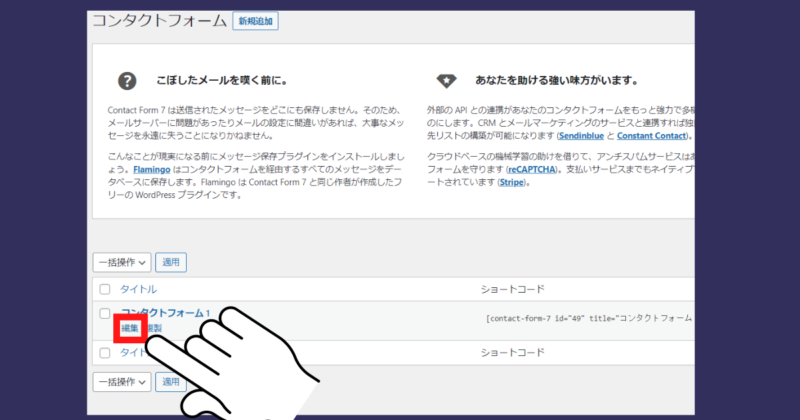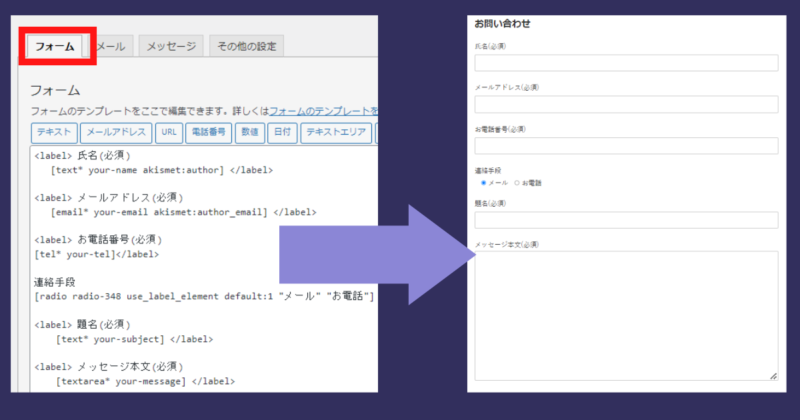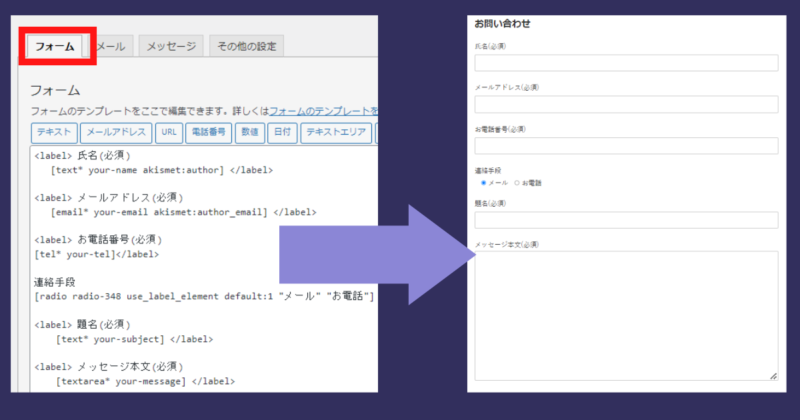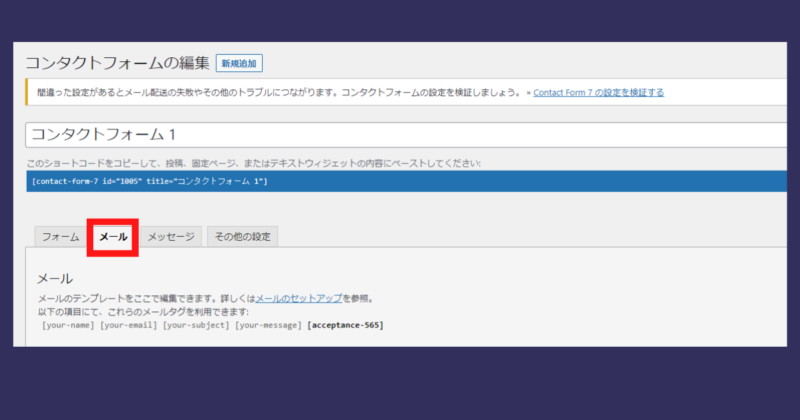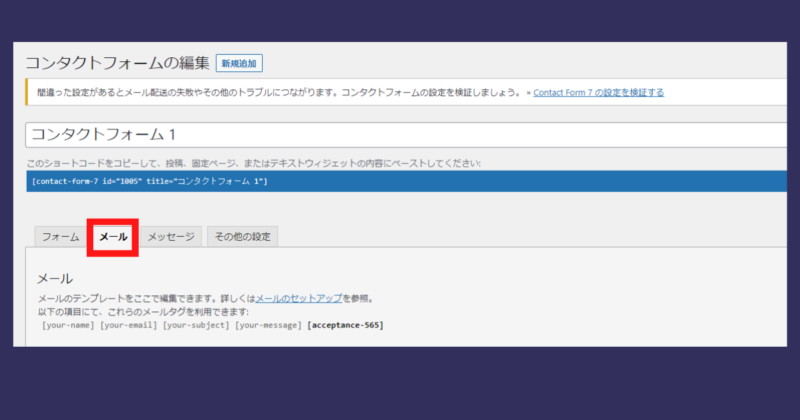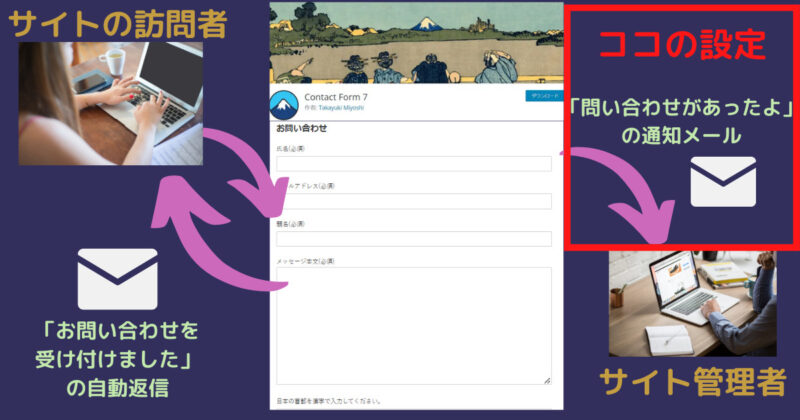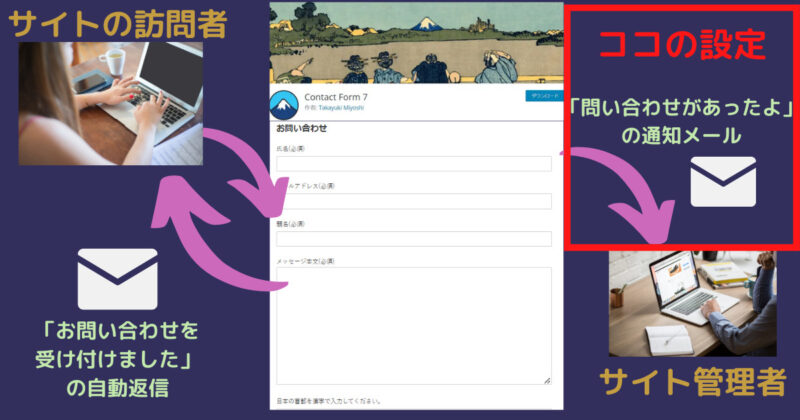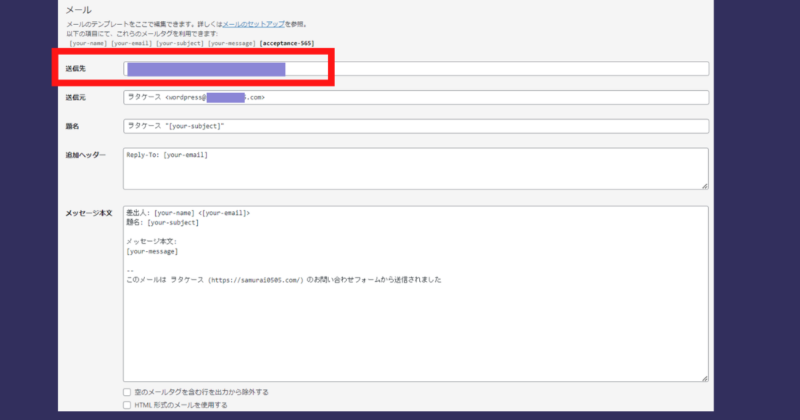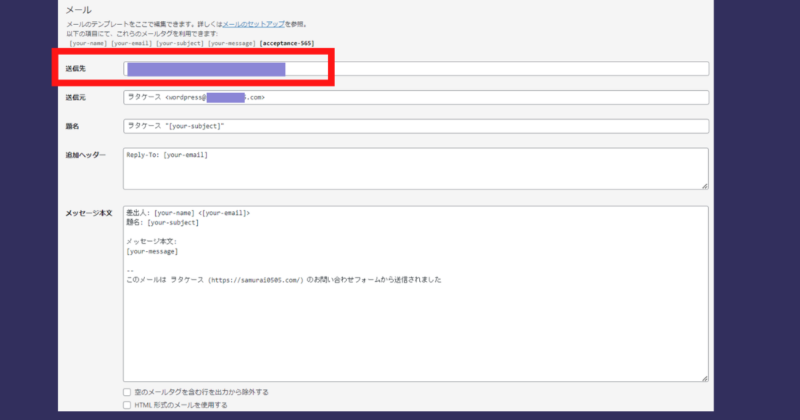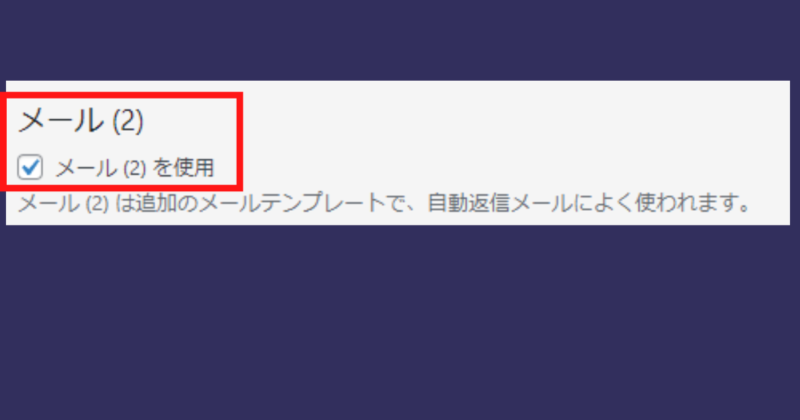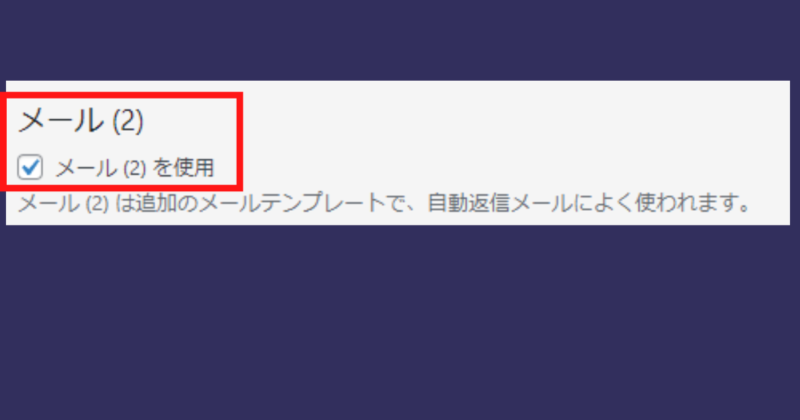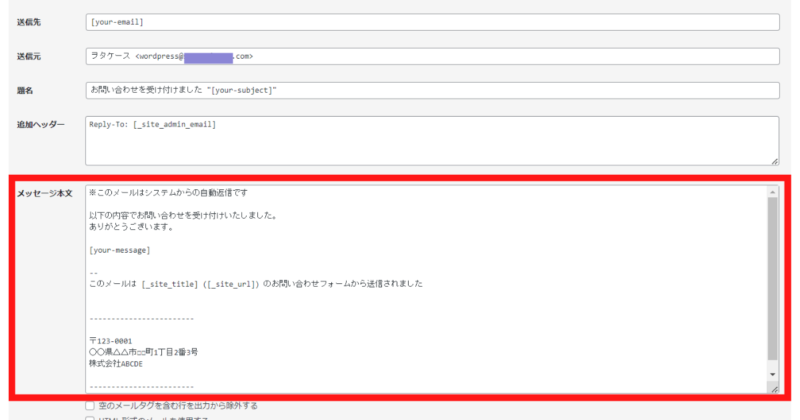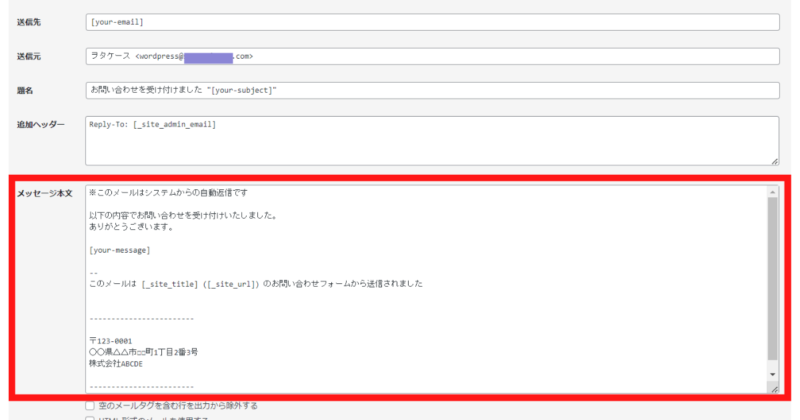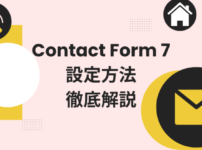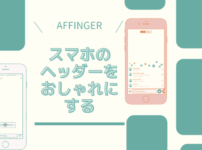ブログをはじめたら必ず導入するべき、問い合わせフォームのプラグイン「Contact Form 7 」。作成者は日本人ですので、公式サイトは日本語で解説されています。
Contact Form 7公式サイト
Contact Form 7 の導入方法と、問い合わせフォームを作成する方法を紹介します。
下記のようにお問い合わせフォームを作り、サイトのフッターメニュー(ブログの最下部エリア)に設置していきます。
Contact Form 7の使い方【簡易】 Contact Form 7をインストール・有効化 お問い合わせフォームを作成する お問い合わせフォームを、フッターメニューに表示させる お問い合わせフォームを使いやすいように編集する お問い合わせフォームのスパム対策(別記事 )
step1.Contact Form 7をインストール・有効化する まずは、Contact Form 7をインストール・有効化していきましょう。
管理画面 > プラグイン > 新規追加
検索フォームから「Contact Form 7 」と入力してください。
Contact Form 7 が表示されましたら、インストール・有効化をしてください。
以上で、インストール・」有効化は完了です。
step2.お問い合わせフォームを作成する ContactForm7を有効化すると、管理画面に「お問い合わせ」が出現しています。
1.お問い合わせ > コンタクトフォーム をクリックします。
「コンタクトフォーム」の画面が表示されます。
2.「コンタクトフォーム 1」がデフォルトでありますので、その右側にある[ ] 内のショートコードをコピー してください。
3.「ショートコード」をコピーできたら、管理画面の、固定ページ > 新規追加 をクリックしてください。
4.ここから、ContactForm7の「ショートコード」を使って、「お問い合わせフォーム」の固定ページ を作成していきます。
タイトルは、シンプルに「お問い合わせ」とします。
本文に、先ほどコピーしたContactForm7のショートコードを貼り付けてください。
ブロックエディタをお使いの場合は、以下のように反映されます。
クラシックエディター(旧エディター)をご利用の場合は下記のような画面になります。
プレビュー確認をしてみますと、きちんと問い合わせフォームの形になっています。
5.パーマリンクを設定していきます。
ブロックエディタの場合、右側のナビに並べられいる「パーマリンク」をクリックすると、「URL スラッグ」欄が表示されます。contact 」と入力し直したうえで、「公開」ボタンをクリックしてください。
日本語のパーマリンクは ”文字化け” しますので、「英数字」に直すのが基本です。
以上で、お問い合わせフォーム作成が完了です。
step3.お問い合わせフォームを、フッターメニューに表示させる step2.で、作成した問い合わせフォームを、フッターメニューに表示させます。
1.WordPress の管理画面から、外観 > カスタマイズ > メニュー を選択します。
2.「新しいメニューを作成しましょう」 ボタンをクリックしてメニューを作ります。
3.メニュー名に「任意の名前」を付け、「フッターメニュー」を指定して「メニューを保存」をクリックします。
4.編集するメニューから作成した「フッターメニュー」を「選択」してください。
5.左側の「メニュー項目を追加」から、「固定ページ」の「お問い合わせ」にチェックをいれて、「メニューを追加」をクリックします。
最後は「メニューを保存」をクリックし、保存します。
サイトを確認してみますと、フッターにお問い合わせフォームが表示されます。
以上で、フッターメニューに表示させる作業は完了です。
step4.試しにお問い合わせフォームから問い合わせてみる 作成したお問い合わせフォームに、実際に入力して送信してみましょう。
WordPressインストール時に設定したメールアドレス宛に問い合わせ内容が届いていれば大丈夫です。届いていない場合は迷惑メールも確認してみてください。
step5.お問い合わせフォームを編集する このままでも、ContactForm7問い合わせフォームは利用できますが、編集してより快適に使えるようにしていきます。
管理画面 > お問い合わせ > コンタクトフォーム を選択します。
コンタクトフォームの設定画面から、「コンタクトフォーム 1」の編集ボタンをクリックします。「コンタクトフォーム 1」の編集画面が表示されます。
問い合わせフォーム表示設定 「フォーム」タグで、表示される問い合わせフォームの内容を決めます。
「氏名」の横に「(必須)」と入れたり、電話番号記載を追加してもいいですね。
<label> お電話番号(必須)
[tel* your-tel]</label>ラジオボタンをいれて、連絡手段は何がいいか、問うこともできます。
連絡手段
[radio radio-348 use_label_element default:1 "メール" "お電話"]また、このままではスパムや迷惑コメントが送られてくる可能性があります ので、スパム対策を行いましょう。その方法は、こちらの記事をご参照ください 。
スパム対策として、Googleが提供している「reCAPTCHA」が有効です。
ContactForm7へreCAPTCHAのコードを埋め込むこともできるのですが、サイトスピードを少しでもはやくするために、「Invisible reCaptcha for WordPress 」を使って、reCAPTCHAをサイトに導入し、ContactForm7へも対応させる方法がおすすめです。
その方法は、以下の記事をご参照ください。
reCAPTCHv3を導入方法はこちら (おすすめ)
reCAPTCHv2を導入方法はこちら
reCAPTCHA v3と、v2の違いは、こちらの記事をご参照ください 。
問い合わせお知らせ設定 続いて、メールの編集で管理者へのメール通知とサイト訪問者への自動返信メールの設定をする手順を説明していきます。
「メール」タグを開いてください。
管理者への通知メールを設定する 上部の「メール」設定内容が、自動メールで管理者(自分)に知らせてくれます。
上部の枠は、ひとつの項目をのぞいて、あとはデフォルトのままで大丈夫です。
変更する一か所は、一番上の「送信先」です。デフォルトでは[_site_admin_email] 「WordPressの管理者メールアドレス」 がそのまま適用されるようになっています。
つまり、この設定のまま、問い合わせをくれた訪問者へ返信した場合、管理者メールアドレスが、相手に知れてしまします。
このままでは最悪サイトの乗っ取りなどにもつながりますので、「管理者メールアドレス」と「お問い合わせ用メールアドレス」は、きちんと分けておいて、第三者に知られても問題ない、「問い合わせ専用のアドレス」を設定しておきましょう。
問い合わせ専用のメールアドレスを新たに作るのであれば、独自ドメインからのメールアドレスを作成することをおすすめします。その方法は、こちらの記事をご参照ください 。
自動返信メールを設定する つぎに、問い合わせしてくれた訪問者への自動返信メールを設定していきます。
「メール (2)」の「メール (2) を使用 」にチェックをいれてください。チェックをいれることで、訪問者に対して自動返信メールをすることができます。
「メール(2)を使用」にチェックを入れると、自動返信のメール設定がでるようになります。
基本デフォルトのままで大丈夫です。
会社の住所や、電話番号や名前を入れた場合は、「メッセージ本文」に追記してください。
最後に実際にメールフォームに入力してメール通知のテストを行い、設定どおりにメールが届けばしていれば完了です。
ちなみに、「送信元」のyour-email のyour は、問い合わせをしたサイト訪問者が入力したメールアドレスを指しています。管理者(自分)のメールアドレスのことではありません。
WING(AFFINGER6 ver)
デザイン簡単、SEO対策と広告収入UPの機能が標準装備。さらに美しく、パワフルに。「稼ぐ」に特化したテーマ。
WING(アフィンガー6)公式サイト
月額料金がライトプランで220円〜(税込)なので、コスパよく爆速なサイト運営が可能に!
管理画面は使いやすくなっているので、これからはじめてサイト運営をする方にもおすすめです!
\ Twitterでも口コミ良好! /
スターサーバー公式サイト
関連記事
アフィンガーでプロフィールカードを作る|サイドバーを整えよう
サイトの右側のサイドバーにある自己紹介の欄。 こちらをプロフィールカードといいますが、アフィンガーでは、プラグインなしにおしゃれで見やすいプロフィールカードを作ることができます。 今回はアフィンガーの機能をつかったプロフィールカードの作り方をご紹介していきます。 プロフィールカードの自己紹介文の装飾方法も、徹底紹介しています。ぜひご参考ください。 アフィンガーでプロフィールカードを作る 概要 手順は以下の通りです。 ①プロフィール画像・ヘッダー画像の設定 WordPressダッシュボードの「外観」>「カス ...
ReadMore
アフィンガーでサイドバーをデザインする方法を徹底解説!
サイドバーは、ブログの顔といっても過言ではない重要なスペースです。サイドバーを整頓することで、見た目の良さだけでなく、利便性も変わってきます。 現在管理人は、ユーザビリティ向上を第一に、以下の項目をサイドバーに置いています。 検索ウィジェット おすすめ記事 プロフィール カテゴリー タグ 目次 最新記事 この記事では、上記のうち「カテゴリー」「タグ」「検索ウィジェット」などを置く方法、サイドバーウィジェットのタイトルカラーの変更方法をお伝えします。 アフィンガーでサイドバー作成の概要 プロフカードを設置す ...
ReadMore
アフィンガーでおすすめ記事をサイドバーの好きな場所に設置する方法|プラグイン使用なし!
多くのブロガーが設置しているサイドバーの人気記事。 おすすめ記事の表示がある事で、ユーザーに興味を持ってもらい、別記事へのアクセスやブログの滞在時間を伸ばしてもらう事に繋がります。 それを可能にしてくれる、人気なプラグインは「WordPress Popular Posts」です。アフィンガー利用者でも、このプラグインをおすすめしている方は多くおられますが、このプラグインはとにかく重いのです。 管理人もWordPress Popular Postsを一時期利用していましたが、設定いじって対策してもサイトは重 ...
ReadMore
アフィンガーでおしゃれなトップページを作る|ブロックエディタでの作り方を解説
AFFINGER6(アフィンガー6)を購入したかたは、せっかくの有料テーマですので、それを生かした素敵なトップページをつくりたいと考えていると思います。 クラシックエディターを使った方法が上位表示されていますが、当ブログでは、ブロックエディターのみを用いたアフィンガーでのトップページの作り方をご紹介していきます。 現在のトップページは、すべてブロックエディターで作り上げました。ご参照ください。 前置きはそこそこに、早速作っていきましょう! このブログは「AFFINGER」を使用しています アフィンガーでト ...
ReadMore
Table of Contents Plusで見やすいブロブにカスタマイズする|アフィンガー環境で快適目次
「Table of Contents Plus」は記事に目次を表示できるWordPressプラグインです。 今回はTable of Contents Plusを用いて、AFFINGER(アフィンガー)環境化でスマホに目次に戻る項目を表示させる方法と、実装したカスタムをご紹介します。 このブログは「AFFINGER」を使用しています 概要 使用するプラグイン Table of Contents Plus(無料) Widget Options(無料) 使用環境 Affinger(アフィンガー6) 記事のの内容 ...
ReadMore
アフィンガー|「目次に戻る」をスマホの固定フッターメニューの中に入れる
今やスマホでサイトを閲覧することが多いです。 「興味あるところだけ読みたい」「さっき読んだところをもう一度確認したい」というニーズが発生することは、往々にしてあります。そのときにあると便利なのが「目次に戻るボタン」なのです。 今回は、フッターの中に「目次に戻る」項目を作っていきたいと思います。 フッターメニューに入れることで、追従してくれますのでとても便利です。 この記事を読めば、以下の動画のようなことができるようになります。 まだ、スマホに固定するフッターメニューを設置していない方は、こちらご参照くださ ...
ReadMore
UpdraftPlusで自動バックアップから復元方法を解説|保存先はGoogleドライブ
UpdraftPlusは、WordPressのデータをバックアップ・復元できるプラグインです。 WordPressで構築したウェブサイトのデータベース、プラグイン、テーマ、アップロードファイル、wp-content ディレクトリと、WordPressを丸ごとバックアップして、復元までプラグインで行えます。 WordPressのデータをバックアップとして有名なプラグイン「BackWPup」がありますが、BackWPupの復元はFTPでファイルアップロードして、phpMyAdminでデータベースを復元する手順 ...
ReadMore
アフィンガーでヘッダーカードを作る|設定と表示の方法を徹底解説
AFFINGERで"ヘッダーカード"を設定する方法をご紹介します。 ヘッダーカードを入れることで、以下のようにサイトが変化します。 ヘッダーカードを設置することで、「サイトがおしゃれに華やかになる」「サイト訪問者に読んでもらいやすくなる」というメリットがあります。 作成方法【簡易版】 どのようなヘッダーカードを作るか、構想を練る ヘッダーカードの背景画像を作る(canvaなど) ヘッダーカードの挿入と設定(デザインや文字入など) ヘッダーカードの背景を変更する(必要な場合のみ) どのようなヘッダーカードを ...
ReadMore
ブログの作り方(アフィンガー)|当ブログのサイトマップ
ブログを始めるにあたり、おすすめのサーバーやテーマ、またブログをはじめたら押さえておくべき設定などの記事をまとめました。 おすすめサーバー「スターサーバー」 スターサーバーのメリット・デメリット 当ブログでも愛用していますレンタルサーバー「スターサーバー」の、メリット・デメリット、その機能や料金についてまとめた記事です。 スターサーバーの契約方法・設定方法 スターサーバーの契約方法や、設定するべき項目を網羅して解説しています。 独自ドメインからメールアドレスを作成する スターサーバーを契約し、独自ドメイン ...
ReadMore
Contact Form 7の問い合わせフォーム作成方法と使い方を紹介
ブログをはじめたら必ず導入するべき、問い合わせフォームのプラグイン「Contact Form 7」。作成者は日本人ですので、公式サイトは日本語で解説されています。 Contact Form 7公式サイト Contact Form 7の導入方法と、問い合わせフォームを作成する方法を紹介します。 下記のようにお問い合わせフォームを作り、サイトのフッターメニュー(ブログの最下部エリア)に設置していきます。 Contact Form 7の使い方【簡易】 Contact Form 7をインストール・有効化 お問い合 ...
ReadMore
スターサーバーのメリット・デメリットと、性能や料金を徹底紹介
月額138円~という格安でありながら、高性能サーバーであると言われているスターサーバー。 日本マーケティングリサーチ調べでは、 WordPress 利用者注目度・ブロガー&アフィリエイター満足度・レンタルサーバー初心者満足度No.1を記録しています。 管理人も、スターサーバーを利用してこのブログを運営しています。 この記事では、スターサーバーの機能や料金まとめ、メリット・デメリットをお伝えします。 \スターサーバーの公式サイト/ スターサーバー機能一覧 無料お試し2週間は、全プラン対象 ...
ReadMore
スターサーバーの契約方法・設定方法を徹底解説
この記事ではスターサーバーを使い、ワードプレスの設定方法を初心者でもわかりやすいようにお伝えします。 スターサーバーのメリット・デメリットについては、こちらの記事をご参照ください。 スターサーバーの有料プランを契約すると、独自ドメインが無料で作成することができます。 また、スターサーバーは各サーバーの中でもお得な値段設定ですので、費用を抑えてブログを始めてい方には、うってつけです。 管理人も、スターサーバーの安さと設定のしやすさから、契約を決めました。 はてなブログやアメーバーブログなどの、大手ブログから ...
ReadMore
アフィンガー|スマホのヘッダーやメニューをおしゃれに設定する方法
当ブログでも愛用中の人気WordPressテーマ「ACTION AFFINGER6」にて、スマホのヘッダーをおしゃれにする方法を、ブログ初心者さん向けに1からわかりやすく解説していきます。 今回紹介する方法で、どのようなデザインになるのか、ご提示します。 デフォルトはシンプルなものですが、好きな画像をヘッダーに置いておしゃれで個性的なデザインにしていきましょう。 操作方法(簡易) スマホヘッダーメニューの表示設定 スマホのヘッダーメニューを作成する スマホヘッダーメニューのカテゴリー追加 スマホヘッダーエ ...
ReadMore
投稿タグを選択式(チェック)にする|らくらくタグ設定
投稿記事の作成編集ページのタグは、フリー記述方式なので、タグの入れ漏れがある可能性があります。 管理人も、どんなタグ前に作ったっけ?と、確認しながら入力していました。 しかしながら、そのような面倒な作業はもう必要ありません! この方法を使うことで、以下のようになるのです。 予め作ったタグを一覧表示にし、その上選択式になります。 このようにすることで、投稿編集ページで確認しながら簡単にタグをつけることができます。 プラグイン無しで、コードの貼付けのみで実装できますので、手軽です。 それでは、タグを選択式にす ...
ReadMore
AFFINGERでヘッダーを個性的でおしゃれにする方法
有料テーマのAFFINGERを購入したからには、デザインに優れた機能をつかい、かっこいいブログにしたいところです。 今回は、AFFINGER6のヘッダーエリアと、ヘッダーメニューエリアを個性的でおしゃれにする方法をお伝えします。 AFFINGER6のデフォルト状態のヘッダーと、今回紹介するカスタマイズ方法を利用したヘッダーの完成イメージを提示します。 ▼▼▼▼▼ 何ということでしょう、シンプルでザ・デフォルト ...
ReadMore
ウィジェット表示・非表示をカスタマイズ!Widget Optionsの使い方徹底解説
ワードプレスでウィジェットを使っていると、「トップページには表示したくない」「この投稿ページにのみ表示させたい」といった要望が出てくるものです。 「Widget Logic」というプラグインも便利ですが、条件分岐タグを記載する必要があり、初心者はそれを調べることから始めないといけないので、やや面倒です。 しかしながら、「Widget Options」を使えば、条件分岐タグ無しに感覚的にウィジェット表示をカスタマイズできます。 Widget Optionsには無料版と有料版の2つがあるのですが、無料版ででき ...
ReadMore
アフィンガーでサイドバートップに表示される新着記事を非表示にする
管理人はブログやアフィリエイトで効果的に収益を上げる為の機能が豊富に備わっているWING(AFFINGER6)を使用しています。 アフィンガーは機能が充実していて、知識がなくてもデザイン性が高いブログが作れるメリットがあるのですが、設定する場所が多く、迷子になりがちです。 サイトにデザインを整えた状態にしたときに困ったのが、サイドバー上部に新着記事が表示されること。 これはアフィンガーのデフォルト設定ですので、非表示にしたいときは、利用者側で設定する必要があります。 今回はこのサイドバートップに表示される ...
ReadMore
GoogleアドセンスをAMP化して、アフィンガーに設置する方法を徹底解説
AMP 用ページでは通常ページの広告コードをそのまま貼り付けるのは NG です。AMP 用ページには AMP 用の広告コードを取得して貼り付ける必要があります。 この記事では、Google AdSenseのAMP化設定方法、そしてWordPressテーマ「アフィンガー6」の環境で、Google AdSenseのAMP化コードを設置する方法をご紹介します。 初心者でもわかりやすいように、画像ありで説明しています。 アフィンガー6でAMP設定する流れの紹介 サイトのAMP化 簡単な流れ紹介 Googleアナリ ...
ReadMore
アフィンガー6でAMP設定方法をわかりやすく徹底解説|画像付きで説明
WordPressの有料テーマであるアフィンガー6。 せっかくの有料で購入したテーマを、最大限に活用できていますか? この記事では、アフィンガー6にAMPを設定して、モバイルページを高速化させる方法を、徹底解説しています。 専門用語はできるだけ嚙み砕いて、また登録方法も感覚的にできるように画像ありでわかりやすくお伝えしています。 AMPとは(簡単に) AMPはAMP Projectで策定されているモバイルページ高速化の仕組みです。 AMP HTML仕様に沿ったページを作成することによって、モバイル端末での ...
ReadMore
reCAPTCHv2を導入してスパム対策 徹底解説します|Invisible reCaptchaを使用
reCAPTCHAとは、スパムコメントやメールなどの不正攻撃からWebサイトを保護するために、Googleが提供しているサービスのことです。 サイトを守り、情報の漏洩を防ぐためには必ず導入すべきサービスであるといえます。 reCAPTCHAを導入する大きな目的は、botによるフォーム攻撃を防ぐことにあります。botとは自動的に任意の文字や文章を送るプログラムのことです。 reCAPTCHAには、いくつかバージョンがありますが、今回は「reCAPTCHAv2」という「画像認証方法で人間かbotかを判断して、 ...
ReadMore